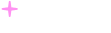苹果版imtoken钱包下载|airdrop什么意思
苹果版imtoken钱包下载|airdrop什么意思
在 iPhone 或 iPad 上“隔空投送”的使用方法 - 官方 Apple 支持 (中国)
在 iPhone 或 iPad 上“隔空投送”的使用方法 - 官方 Apple 支持 (中国)
Apple商店MaciPadiPhoneWatchAirPods家居娱乐配件技术支持 0+
在 iPhone 或 iPad 上“隔空投送”的使用方法
使用“隔空投送”与附近的其他 Apple 设备共享和接收照片、文稿等。
开始之前
“隔空投送”使用方法
如何接受“隔空投送”
如何调整“隔空投送”设置
开始之前
确保要接收内容的用户就在附近,并且在蓝牙和无线局域网范围内。
检查你与要接收内容的用户是不是均已打开无线局域网和蓝牙。如果有任一方打开了“个人热点”,请将它关闭。
检查要接收内容的用户有没有将“隔空投送”设置为仅接收来自联系人的内容。如果他们设置了,并且你在他们的“通讯录”中,那么他们需要在你的联系人名片中填写你的 Apple ID 所使用的电子邮件地址或手机号码,才能使“隔空投送”正常工作。
如果你不在他们的“通讯录”中,请让他们将“隔空投送”接收设置设定为“所有人”,以便接收文件。
你可以随时将“隔空投送”接收设置设为“仅限联系人”或“接收关闭”,以控制在“隔空投送”中可以看到你的设备和向你发送内容的用户。
“隔空投送”使用方法
打开一个 App,然后轻点“共享”或“共享”按钮。如果你从“照片”App 共享照片,则可以向左或向右滑动并选择多张照片。
轻点“隔空投送”按钮。
轻点你要共享内容的“隔空投送”用户1。或者,你可以在自己的 Apple 设备之间使用“隔空投送”。
如果你在“隔空投送”按钮上看到一个带数字的红色标记,则表示附近有多台你可共享内容的目标设备。轻点“隔空投送”按钮,然后轻点你要共享内容的目标用户。如果看不到“隔空投送”用户或你的其他设备,请了解该怎么做。
如果你在某个联系人的附近,你可以通过打开要共享的内容,然后将你们的设备放在一起来进行共享2。
1. 如果你要共享内容的对象在你的“通讯录”中,你将看到带有其姓名的图像。如果共享对象不在你的“通讯录”中,你只会看到其姓名没有图像。
2. 只有你和你的联系人都使用装有 iOS 17 的 iPhone 时才能使用。
如何接受“隔空投送”
当有人使用“隔空投送”与你共享内容时,你会看到一个提醒。你可以轻点“接受”或“拒绝”。
对于大多数 App,如果你轻点“接受”,“隔空投送”会通过与用于发送内容的相同 App 接收内容。例如,照片会出现在“照片”App 中,网站会在 Safari 浏览器中打开。App 链接则会在 App Store 中打开,这样你便可以下载或购买这个App。
如果你在自己的两台设备之间使用“隔空投送”,比如将照片从 iPhone 发送到 Mac 上,则没有“接受”或“拒绝”选项,照片会自动发送到你的设备。你只需确保已在两台设备上使用同一 Apple ID 登录即可。
调整“隔空投送”设置的方法
要选择哪些用户可以看到你的设备并通过“隔空投送”向你发送内容,请执行以下操作:
前往“设置”,然后轻点“通用”。
轻点“隔空投送”,然后选择一个选项。
你还可以在“控制中心”中设置“隔空投送”选项。
在 iPhone X 或更新机型上,从屏幕右上角向下轻扫以打开“控制中心”。或者,按照相同的手势操作,在装有 iOS 12 或更高版本或者 iPadOS 的 iPad 上打开“控制中心”。在 iPhone 8 或更早机型上,从屏幕底部向上轻扫。
用力按压或按住左上角的网络设置卡。
按住“隔空投送”按钮,然后选取以下任一选项:
接收关闭:你不会收到“隔空投送”请求。
仅限联系人:只有你的联系人能够看到你的设备。
所有人:附近所有使用“隔空投送”的 Apple 设备都可以看到你的设备。在 iOS 16.2 或更高版本中,当你将“隔空投送”选项设置为“所有人(10 分钟)”时,你的选项会在 10 分钟后恢复为“仅限联系人”3。
如果你的当前设置为“接收关闭”且无法轻点进行更改:
前往“设置”>“屏幕使用时间”。
轻点“内容和隐私访问限制”。
轻点“允许的 App”,并确保已打开“隔空投送”。
3. 如果你没有在设备上使用 Apple ID 登录,这项设置将在 10 分钟后恢复为“接收关闭”。
在支持 iOS 10 及更高版本、iPadOS 或 macOS Sierra 10.12 及更高版本的设备上,可以使用“仅限联系人”选项。如果你的设备装有较低版本的软件,且设备上的“隔空投送”已设置为“仅限联系人”,则你需要在“设置”中或通过“控制中心”将“隔空投送”设置调整为“所有人”选项。你可以在使用“隔空投送”时选择“所有人”选项,在不使用时停用这个选项。
发布日期: 2023 年 10 月 06 日
有帮助?
是
否
字符限制:
250
请不要在评论中包含任何个人信息。
最多 250 个字符。
提交
感谢您的反馈。
Apple Footer
Apple
支持
在 iPhone 或 iPad 上“隔空投送”的使用方法
Copyright © 2024 Apple Inc. 保留所有权利。 隐私政策 使用条款 销售和退款 站点地图
AirDrop(苹果设备的的文件即时传递功能)_百度百科
rop(苹果设备的的文件即时传递功能)_百度百科 网页新闻贴吧知道网盘图片视频地图文库资讯采购百科百度首页登录注册进入词条全站搜索帮助首页秒懂百科特色百科知识专题加入百科百科团队权威合作下载百科APP个人中心AirDrop是一个多义词,请在下列义项上选择浏览(共2个义项)展开添加义项AirDrop播报讨论上传视频苹果设备的的文件即时传递功能收藏查看我的收藏0有用+10AirDrop,即隔空投送。是苹果公司iOS,iPadOS和macOS系统下特有的功能,用于在多台设备之间分享文件,只要将文件拖动到使用隔空投送功能的好友的头像上,就能进行一对一的文件传输(类似于无线网络传输)。2013年WWDC大会上,隔空投送加入到iOS设备中,iPhone 5以下的设备不支持隔空投送应用。 [1]2023年6月6日,苹果公司于2023苹果全球开发者大会发布AirDrop的功能升级:Name Drop。两部iPhone手机,或是Apple Watch等设备相互贴近就可轻松分享手机号、邮箱、照片、视频等等,即使离开投送距离,内容也会通过网络继续传送。 [6]中文名隔空投送外文名AirDrop所属公司Apple Inc.性 质基于硬件的服务用 途在多台设备之间分享文件支持版本iPhone 5中Mac及其更新版本,2010年之后的所有Mac及2010年之前部分Mac,iOS7或OS X Yosemite及以上版本释 义多台设备之间分享文件目录1基本内容2支持设备3其他细节4支持机型5版本优化6功能争议基本内容播报编辑不要求两台机器在同一个网络内:这有别于传统的局域网文件共享方式;需要新型号的无线网卡支持:09款的机器也许用不了这个功能。网卡型号得要新,还得要合适的驱动。以上这四点是由隔空投送的传输方式决定的,隔空投送实际上是利用Mac与Mac之间的点对点网络来进行的,本质上还是局域网传输,但是就不需要路由器或者复杂地建立热点了。一切由系统在后台完成。之所以需要新型号的网卡,是因为隔空投送并不需要断开当前的wifi网络就可以直接建立热点与其他Mac共享文件,一般的wifi网卡不具备这种能力。隔空投送是通过蓝牙与wifi来进行传输。其中,蓝牙“握手”,Wi-Fi“传输”。整个传输过程,并不需要网络连接的参与。也就是说,即便你的iOS设备处于网络离线状态,依旧能通过隔空投送进行文件传输。 [2]支持设备播报编辑WWDC2013开发者大会上,iOS7的设备上可以使用隔空投送实现共享传输的功能,但是IPhone 5以下的版本都不能使用隔空投送的应用了。其他细节播报编辑隔空投送会自动发现无线通讯范围内的Mac;会自动建立防火墙和TLS加密链接;投件箱只能发送不能查看;Apple ID不是必须的,但如果有Apple ID,将能看到联系人信息与头像。支持机型播报编辑MacBook Pro(2008下半年机型更新)MacBook Pro(2008年下半年17英寸)与白色的MacBook(2008年后半年)不支持AirDropMacBook Air(2010下半年更新)MacBook(2008下半年更新)iMac(2009上半年更新)Mac Mini(2010中间更新)Mac Pro(2009上半年,装有AirPort Extreme card的版本,或2010中间)iPhone(2012年下半年更新,最低iPhone 5)iPod Touch(2012年下半年更新)iPad(2012年下半年更新)iPad Air(2013年下半年更新)iPad Mini(2012年下半年更新)iPad Pro(所有版本)隔空投送也支持黑苹果(PC改装后运行macOS),但需要配备隔空投送支援的WiFi网卡,如Broadcom的4322/94322。尽管苹果声称隔空投送有所限制性,但黑客们发现隔空投送可以在任何运行OS X Lion的Mac上使用,只需输入特定代码,并且该项功能还可透过以太网使用。版本优化播报编辑2022年11月10日,苹果iOS16.1.1正式版发布。在最新的iOS 16.2(20C5043e)测试版和iOS 16.1.1中,移除了“对所有人AirDrop”选项,目前仅国行机型有此调整。 [4]2023年6月6日,苹果公司于2023苹果全球开发者大会发布AirDrop的功能升级:Name Drop。两部iPhone手机,或是Apple Watch等设备相互贴近就可轻松分享手机号、邮箱、照片、视频等等,即使离开投送距离,内容也会通过网络继续传送。 [6]功能争议播报编辑2022年5月15日消息,路透社等报道,一架以色列客机突发因AirDrop导致了一起紧急迫停事故。 [3]2023年5月,“杭州女生地铁上隔空收到不雅照”的消息,引发关注。5月10日上午,“平安杭州地铁”微信公号就“女子地铁上隔空收到不雅照”一事发布警情通报。其中称:经公安机关核查,2023年4月份,杭州一女性市民在乘坐地铁时,曾通过某品牌电子产品“隔空投送”功能收到过男性裸露上身的照片,后自行删除。该市民当时未向公安机关报警,后向媒体反映了相关情况。 [5]新手上路成长任务编辑入门编辑规则本人编辑我有疑问内容质疑在线客服官方贴吧意见反馈投诉建议举报不良信息未通过词条申诉投诉侵权信息封禁查询与解封©2024 Baidu 使用百度前必读 | 百科协议 | 隐私政策 | 百度百科合作平台 | 京ICP证030173号 京公网安备110000020000苹果 隔空投送 AirDrop 原理 - 知乎
苹果 隔空投送 AirDrop 原理 - 知乎首发于艾可·伊万—技术分享切换模式写文章登录/注册苹果 隔空投送 AirDrop 原理艾可·伊万算法工程师苹果自iOS 7开始在系统中新增了一个非常实用的文件传输功能——AirDrop(从iOS 11.2开始,Airdrop更名为隔空投送。)。使用“隔空投送”可以与附近的其他Apple设备共享和接受照片、文稿。隔空投送的原理隔空投送的原理简单的概括起来就是:“蓝牙握手、WiFi传输”。首先,Apple设备间的蓝牙通过搜索相互配对,然后利用WiFi进行传输。整个过程当中并不需要网络参与,即使是设备处于网络离线状态,依旧可以通过隔空投送进行文件传输。利用Mac与Mac之间的点对点网络来进行的,本质上还是局域网传输,但是就不需要路由器或者复杂地建立热点了。一切由系统在后台完成。之所以需要新型号的网卡,是因为隔空投送并不需要断开当前的wifi网络就可以直接建立热点与其他Mac共享文件,一般的wifi网卡不具备这种能力。隔空投送是通过蓝牙与wifi来进行传输。其中,蓝牙“握手”,Wi-Fi“传输”。整个传输过程,并不需要网络连接的参与。也就是说,即便你的iOS设备处于网络离线状态,依旧能通过隔空投送进行文件传输。1.隔空投送属于点对点传输 点对点就相当于你去租房子,绕开中介,直接找到了房东,手机通过蓝牙搜寻附近能够隔空 投送的手机,然后直接连接 2.在传输会组临时组个局 双方友好搭桥后,就得临时搭个桥组个局,这样就能更快的不受干扰的交流,准备隔空投送的两部苹果设备会临时组建局域网,这时候就得WiFi出场了 3.蓝牙握手,Wi-Fi传输 蓝牙的速度和WiFi比差太远,双方通过蓝牙认识并组局成功后,WiFi登场但只负责速度,所以,隔空投送传输文件速度很快隔空投送既不占用移动数据,也和宽带没有关系,有时候失灵了,直接检查蓝牙和WiFi的工作状况即可。隔空投送的必要条件1.启蓝牙 2.开启Wi-Fi 所以说,使用 AirDrop 不用连上网络,也不用在同一个 Wi-Fi 下。苹果的“隔空投送”是通过蓝牙+Wi-Fi Direct实现的。通过蓝牙识别,确定接收之后之后两台设备之间建立点对点的Wi-Fi(WLAN)链接。两台设备之间是点对点传输的,所以不需要你说的“同一个WIFI”。你只需要保证两台苹果设备的Wi-Fi(WLAN,无线局域网)功能与蓝牙开关保持打开,并在隔空投送中允许即可。确保要接收内容的用户在蓝牙和 Wi-Fi 范围内。检查与要接收内容的用户是不是均已打开 Wi-Fi 和蓝牙。如果有任一方打开了“个人热点”,需将它关闭。如果不在“通讯录”中的用户,需要将他们的“隔空投送”接收设置设定为“所有人”,以便接收文件。隔空投送的使用方法打开一个 App,轻点“共享”按钮。如果是从“照片”App 共享照片,则可以向左或向右滑动并选择多张照片。轻点想与之共享的“隔空投送”用户。如果是在自己的 Apple 设备之间使用“隔空投送”,则没有“接受”或“拒绝”选项,文件会自动传送到另一台设备。“隔空投送”是一个非常实用的功能,操作十分简单,而且传输速度快且不费流量,让你的苹果设备随时随地和别人互传文件。发布于 2022-09-19 18:46隔空投送(AirDrop)苹果公司 (Apple Inc.)iOS赞同 158 条评论分享喜欢收藏申请转载文章被以下专栏收录艾可·伊万—技术分享科学、技术、编程、算法、工程
隔空投送(AirDrop)好用在哪? - 知乎
隔空投送(AirDrop)好用在哪? - 知乎首发于AppPie切换模式写文章登录/注册隔空投送(AirDrop)好用在哪?Skyler Shuskylershu.com设备与设备之间分享文件是一件令人头疼的事。总是靠 QQ 和微信来传图传文件,未免显得麻烦。什么是隔空投送?先看一下 Apple 官网对于隔空投送的描述:通过“隔空投送”,您可以与附近的其他 Apple 设备即时共享您的照片、视频、文稿等内容。它让苹果的硬件设备能够利用蓝牙搜索和配对的特性,再借助 Wi-Fi 网络建立直连通道,实现高效传输。为什么说它好用?即时性:传输速度很快,一分钟分享一部电影不是问题。无需网络:不需要连接网络,也不需要任何一方打开个人热点,只需要打开 Wi-Fi 和蓝牙。多设备共享:可以在 iPhone、iPad、Mac、iPod touch 设备之间无缝传递文件。不知道使用 iPhone 或 iPad 的朋友们有没有这样的经历?▲你的 Airdrop 没关▲同学,你的 Airdrop 没关哦!不想被骚扰?查看文章最后一个大标题。以下为 Apple 支持,有关问题都有列出。▍开始之前:开始之前,请进行以下检查:确保要接收内容的用户就在附近,并且在蓝牙和 Wi-Fi 范围内。检查您与要接收内容的用户是不是均已打开 Wi-Fi 和蓝牙。如果有任一方打开了“个人热点”,请将它关闭。检查要接收内容的用户有没有将“隔空投送”设置为仅接收来自联系人的内容。如果他们设置了,并且您在他们的“通讯录”中,那么他们需要在您的联系人名片中填写您的电子邮件地址或手机号码,才能使“隔空投送”正常工作。如果您不在他们的“通讯录”中,请让他们将“隔空投送”接收设置设定为“所有人”,以便接收文件。▍通过“隔空投送”共享内容使用“隔空投送”可以从“照片”、Safari 浏览器、“通讯录”等应用中共享内容。具体操作如下:打开一个应用,轻点“共享”。如果您从“照片”应用共享照片,则可以向左或向右滑动并选择多张照片。轻点要共享内容的“隔空投送”用户。或者您可以在自己的 Apple 设备之间“隔空投送”内容。看不到“隔空投送”用户或您的其他设备?了解该怎么做。▍通过“隔空投送”接收内容当有人使用“隔空投送”与您共享内容时,您会看到一个带有内容预览的提醒,您可以轻点“接受”或“拒绝”。如果轻点“接受”,您会在用于发送内容的应用中收到相关内容。例如,照片会出现在“照片”应用中,网站会在 Safari 浏览器中打开。应用链接则会在 App Store 中打开,这样您便可以下载或购买这个应用。如果您通过“隔空投送”将内容共享给自己,例如将您 iPhone 中的某张照片共享到您的 Mac,则您不会看到“接受”或“拒绝”选项。相关内容会自动发送到这台设备。您只需确保已在两台设备上使用同一 Apple ID登录即可。▍选择可以在“隔空投送”中向您发送内容的用户选择可以在“隔空投送”中看到您的设备并向您发送内容的用户。前往“设置”>“通用”>“隔空投送”。您还可以在“控制中心”中设置“隔空投送”选项。具体操作如下:在 iPhone X 或更新机型上,从屏幕右上角向下轻扫以打开“控制中心”。在 iPhone 8 或更早机型上,从屏幕底部向上轻扫。用力按压或轻触并按住左上角的网络设置卡。3.轻点“隔空投送”4.然后选取以下选项之一:接收关闭:您不会收到“隔空投送”请求。 仅限联系人:只有您的联系人能够看到您的设备。所有人:周围使用“隔空投送”的所有 iOS 设备都可看见您的设备。如果您看到“接收关闭”,并且无法通过轻点进行更改,请前往“设置”>“屏幕使用时间”>“内容和隐私访问限制”>“允许的应用”,然后确保“隔空投送”已打开。官方 Apple 支持:编辑于 2019-09-16 19:35隔空投送(AirDrop)苹果公司 (Apple Inc.)苹果公司软件产品赞同 9825 条评论分享喜欢收藏申请转载文章被以下专栏收录AppPie公众号同名 App
AirDrop是什么?原来AirDrop对设备还有这些要求 - 知乎
AirDrop是什么?原来AirDrop对设备还有这些要求 - 知乎切换模式写文章登录/注册AirDrop是什么?原来AirDrop对设备还有这些要求操场上的秋千开朗有一阵子登上社交媒体,总是看到大家在分享上班路上在地铁被人AirDrop了一张很搞笑的图,但是热闹是他们的,我连AirDrop是什么都还没弄清楚。好奇心重是我最大的优点,感觉撸起袖子就研究了一顿,终于弄懂了AirDrop是什么意思,如果你也有同样的疑问,那花两分钟看完本文相信就能对AirDrop有基本的认识了。AirDrop是什么AirDrop是什么?AirDrop也叫隔空投送,是苹果公司提供的一项无线文件传输功能,可以让用户在苹果设备之间近距离快速共享照片、视频、联系人和其他文件。AirDrop可用于 iPhone、iPad、iPod touch 和 Mac 设备,属于苹果生态的一部分。在iOS设备中,你可以在控制中心找到AirDrop并打开,在macOS设备中可以直接查找AirDrop并打开。AirDrop的原理AirDrop的原理是利用蓝牙将两个苹果设备进行搜索和配对,配对成功后利用WiFi直连传输文件。在信息发送端选择要共享的图片等文件,在苹果隔空投送的过程中,数据会进行加密,保证了数据传输的安全,而接收端在收到投送信息的时候会弹出提示信息,点击确认才会接收,避免了不必要的投送。AirDrop的优缺点AirDrop的优缺点都很突出,一方面使用AirDrop能为我们的生活带来很多便捷:传输方便,不受设备是否联网、有没有传输线的限制。通过上面的描述可以看出AirDrop的传输过程中不需要网络参与,所以即使设备脱网、没有连接线,也可以实现文件传输,通过这项功能,苹果设备的文件传输变得非常简单,为很多用户带来便利。传输速度快。通过AirDrop进行传输,传输速度也很快。简单易操作。如果你的手机有AirDrop功能,那么操作是非常简单的,只需要简单几步就能实现文件空投。但是另一方面,受限于技术等原因,AirDrop也有一定的缺点:对设备有要求。AirDrop对设备有一定的要求,除了上面提到的是针对苹果设备之外,它对系统版本和设备型号也有一定的要求,比如Mac系统要在OS X 10.11 以上,iPhone系统需升级到iOS 7或更高;支持MacBook Pro(2008年末)或更高版本,但不包括MacBook Pro(17英寸,2008年末);iPhone设备仅支持iPhone 5以上等,你可以搜索看看自己的设备支不支持AirDrop。容易误收空投文件。虽然需要自己点击确认后才会接收并显示信息,但是以大家使用手机的频率来说,难免会出现误点了确认键的情况,这时就会收到自己本来不想接受的空投,有时会收到骂人的表情包,影响心情。可以在AirDrop设置里选择“仅联系人”,避免收到陌生人的空投。结论总的来说,我们了解了AirDrop是什么,AirDrop是苹果公司推出的一个适用于部分苹果设备的无线文件传输功能,AirDrop的优缺点都很明显,一方面它给我们传输文件带来了便利,另一方面仍有很多可改进的空间,相信AirDrop进一步发展会变得越来越方便。转载自电手IT网站,原文:AirDrop是什么?原来AirDrop对设备还有这些要求 (dians.net)发布于 2023-10-09 09:12・IP 属地四川隔空投送(AirDrop)iOS 设备赞同添加评论分享喜欢收藏申请
在 iPhone 上使用“隔空投送”将项目发送到附近的 Apple 设备 - 官方 Apple 支持 (中国)
在 iPhone 上使用“隔空投送”将项目发送到附近的 Apple 设备 - 官方 Apple 支持 (中国)
Apple商店MaciPadiPhoneWatchAirPods家居娱乐配件技术支持 0+
iPhone 使用手册
打开菜单
关闭菜单
社区
联系支持部门
iOS 17
iOS 16
iOS 15
iOS 14
iOS 13
选择版本:
iOS 17
iOS 16
iOS 15
iOS 14
iOS 13
修改这个控件会自动更新这一页面
在使用手册中搜索
清除搜索
目录
iPhone 使用手册
欢迎使用
iPhone 介绍
设置基础功能
让 iPhone 成为你的专属设备
拍摄精美的照片和视频
与亲朋好友保持联系
与家人共享功能
在日常生活中使用 iPhone
Apple 支持提供的专家建议
iPhone 机型
兼容 iOS 17 的机型
iPhone XR
iPhone XS
iPhone XS Max
iPhone 11
iPhone 11 Pro
iPhone 11 Pro Max
iPhone SE(第 2 代)
iPhone 12 mini
iPhone 12
iPhone 12 Pro
iPhone 12 Pro Max
iPhone 13 mini
iPhone 13
iPhone 13 Pro
iPhone 13 Pro Max
iPhone SE(第 3 代)
iPhone 14
iPhone 14 Plus
iPhone 14 Pro
iPhone 14 Pro Max
iPhone 15
iPhone 15 Plus
iPhone 15 Pro
iPhone 15 Pro Max
iOS 17 的新功能
设置和开始使用
将 iPhone 开机并设置
唤醒和解锁
设置蜂窝网络服务
使用双 SIM 卡
接入互联网
Apple ID 和 iCloud
通过 Apple ID 登录
使用 iCloud
订阅 iCloud+
查找设置
设置邮件、通讯录和日历账户
了解状态图标的含义
给电池充电和监控电池
给电池充电
使用更加清洁的能源充电
显示电池百分比
检查电池健康和用量
使用低电量模式
阅读使用手册和添加书签
基础知识
了解 iPhone 的手势
了解基本手势
了解配备面容 ID 的 iPhone 机型的适用手势
调整音量
使用 App
打开 App
在 App 资源库中查找 App
在打开的 App 之间切换
退出并重新打开 App
利用“画中画”执行多任务
从锁定屏幕访问功能
在灵动岛中查看实时活动
执行快速操作
在 iPhone 上搜索
获取有关 iPhone 的信息
查看或更改蜂窝数据设置
带着 iPhone 旅行
个性化 iPhone
更改声音和振动
在 iPhone 15 Pro 和 iPhone 15 Pro Max 上使用操作按钮
创建自定义锁定屏幕
更改墙纸
调整屏幕亮度和颜色平衡
使 iPhone 屏幕保持更长显示时间
使用待机显示
自定义文字大小和缩放设置
更改 iPhone 的名称
更改日期和时间
更改语言和地区
自定义主屏幕
使用文件夹整理 App
添加、编辑和移除小组件
在主屏幕上移动 App 和小组件
移除 App
使用和自定义控制中心
更改或锁定屏幕方向
设置专注模式、通知和勿扰模式
查看和响应通知
更改通知设置
设置专注模式
为专注模式允许或静音通知
打开或关闭专注模式
驾驶时保持专注
自定义共享选项
使用文本和图形
输入、选择和修正文本
使用屏幕键盘键入
听写文本
选择和编辑文本
使用预测文本
使用自定义短语
添加或更改键盘
添加表情符号和贴纸
截屏
录屏
使用“标记”工具
在文稿中绘制
添加文本、形状和签名等
填写表单和为文稿签名
使用实况文本与照片或视频中的内容交互
使用“看图查询”识别照片和视频中的物体
从照片背景中提取主体
App
App Store
获取 App
玩游戏
获取游戏
与 Game Center 中的朋友玩游戏
连接游戏控制器
使用轻 App
更新 App
查看或取消订阅
管理购买项目、设置和访问限制
安装和管理字体
阅读 PDF
计算器
日历
在“日历”中创建和编辑日程
发送邀请
回复邀请
更改查看日程的方式
搜索日程
更改日历和日程设置
安排或显示其他时区的日程
跟踪日程
使用多个日历
使用节日日历
共享 iCloud 日历
相机
拍照
相机基础知识
设置照片
应用摄影风格
拍摄实况照片
拍摄连拍快照模式照片
自拍
拍摄全景照片
拍摄微距照片和视频
拍摄人像照片
拍摄夜间模式照片
拍摄 Apple ProRAW 照片
调整快门音量
调整 HDR 相机设置
录制视频
为 Apple Vision Pro 录制空间视频
录制 ProRes 视频
用“电影效果”模式录制视频
更改视频录制设置
存储相机设置
自定义主相机镜头
更改高级相机设置
查看、共享和打印照片
使用实况文本
扫描二维码
时钟
查看世界时钟
设定闹钟
更改下一个起床闹钟
使用秒表
使用多个计时器
指南针
通讯录
添加和使用联系信息
编辑联系人
添加联系信息
使用 iPhone 上的“名片投送”共享你的联系信息
使用其他联系账户
从“电话” App 中使用“通讯录”
合并或隐藏重复的联系人
导出联系人
FaceTime 通话
FaceTime 通话使用入门
拨打和接听 FaceTime 通话
拨打 FaceTime 通话
接听 FaceTime 通话
创建 FaceTime 通话链接
拍摄实况照片
在 FaceTime 通话中打开实时字幕
通话期间使用其他 App
使用同播共享一起观看、聆听和游戏
在 FaceTime 通话中共享屏幕
在 FaceTime 通话中协作处理文稿
使用视频会议功能
将 FaceTime 通话接力到另一台 Apple 设备
更改 FaceTime 视频设置
更改 FaceTime 音频设置
更改你的外貌
退出通话或切换到“信息”
屏蔽不想要的来电号码
报告骚扰电话
文件
连接外置设备或服务器
修改文件、文件夹和下载
搜索文件和文件夹
整理文件和文件夹
发送文件
设置 iCloud 云盘
在 iCloud 云盘中共享文件和文件夹
查找
查找用户
共享你的位置
与朋友见面
通过卫星发送你的位置
添加或移除朋友
定位好友
接收好友位置更改时的通知
当你的位置更改时通知好友
查找设备
添加 iPhone
添加 iPhone MagSafe 卡包
在设备遗落时接收通知
定位设备
将设备标记为丢失
抹掉设备
移除设备
查找物品
添加 AirTag
在 iPhone 上的“查找”中共享 AirTag 或其他物品
添加第三方物品
在物品遗落时接收通知
定位物品
将物品标记为丢失
移除物品
调整地图设置
健身
“健身”使用入门
跟踪每日健身记录和更改活动目标
查看健身记录摘要
同步第三方体能训练 App
更改健身通知
共享健身记录
无边记
“无边记”使用入门
创建“无边记”看板
绘制或手写
添加文本
添加形状
添加文件
应用一致样式
调整看板中项目的位置
搜索“无边记”看板
共享和协作
删除和恢复看板
健康
“健康”使用入门
填写健康详细信息
查看和共享健康数据
“健康”数据介绍
查看你的健康数据
共享你的健康数据
查看他人共享的健康数据
下载可验证的 COVID-19 疫苗接种记录和检测结果记录
监测你的步行稳定性
跟踪你的月经周期
记录月经周期信息
查看月经周期预测和历史
管理用药情况
跟踪用药情况
进一步了解你的药品
跟踪心理健康情况
记录心理状态
进行心理健康评估
妥善安排睡眠
为“睡眠”专注模式设置定时
关闭闹钟和删除睡眠定时
添加或更改睡眠定时
打开或关闭“睡眠”专注模式
更改助眠时段、睡眠目标等
查看睡眠历史
使用耳机时的听力保护
检查耳机音量
使用听力图数据
注册成为器官捐赠者
备份健康数据
家庭
“家庭”介绍
升级至全新“家庭”架构
设置配件
控制配件
使用 Siri 控制你的家
使用“电网预测”规划电量使用
设置 HomePod
远程控制你的家
创建和使用场景
使用自动化
设置安防摄像头
使用面部识别
使用家庭钥匙开门
配置路由器
邀请他人控制配件
添加更多新家
iTunes Store
获取音乐、电影和电视节目
获取电话铃声
管理购买项目和设置
手记
“手记”使用入门
写手记
回顾过去的手记
更改“手记”设置
放大器
放大附近的物体
更改设置
检测模式
检测你身边的人
检测你身边的门
接收周围环境的图像描述
朗读周围的文本和标签
为检测模式设置快捷键
邮件
添加或移除电子邮件账户
添加和移除电子邮件账户
设置自定义电子邮件域
检查电子邮件
编写和发送电子邮件
发送电子邮件
通过撤回来收回电子邮件
回复和转发电子邮件
存储电子邮件草稿
处理附件
添加电子邮件附件
下载电子邮件附件
为电子邮件附件添加注解
设定电子邮件通知
搜索电子邮件
整理邮箱中的电子邮件
给电子邮件添加旗标和过滤电子邮件
给电子邮件标上旗标或屏蔽电子邮件
过滤电子邮件
“邮件”隐私和安全性
使用“隐藏邮件地址”
使用邮件隐私保护
更改电子邮件设置
删除和恢复电子邮件
将“邮件”小组件添加到主屏幕
打印电子邮件
地图
查看地图
获取路线
获取出行路线
选择其他路线选项
查找沿路停靠点
查看路线概览或转向列表
更改语音导航设置
获取驾车路线
获取前往停车位置的路线
设置电动汽车路线
报告交通异常事件
获取骑车路线
获取步行路线
获取公共交通路线
删除最近查看的路线
获取交通和天气信息
叫车
预计行程时间和到达时间
下载离线地图
查找地点
搜索地点
查找附近的景点、餐厅和服务
获取有关地点的信息
标记地点
共享地点
给地点评分
存储常用地点
使用“指南”探索新地点
在“我的指南”中整理地点
删除重要地点
俯瞰导览
查找“地图”设置
测距仪
测量尺寸
查看和存储测量结果
测量人的身高
使用水平仪
信息
设置“信息”
关于 iMessage 信息
发送和回复信息
撤回和编辑信息
跟踪信息
搜索
转发和共享信息
群组对话
使用同播共享一起观看、收听或播放
协作处理项目
使用 iMessage 信息 App
拍摄和编辑照片或视频
共享照片和链接等
发送贴纸
收发音频信息
共享你的位置
给信息添加动画效果
更改通知
屏蔽、过滤和报告信息
删除信息和附件
恢复删除的信息
音乐
获取音乐
查看专辑、播放列表等
播放音乐
显示歌曲制作人员和歌词
以队列处理音乐
收听广播电台
Apple Music
订阅 Apple Music
使用 iPhone 在车中一起播放音乐
聆听无损音乐
聆听杜比全景声音乐
Apple Music 唱歌功能
发现新音乐
添加音乐和离线欣赏
获得个性化音乐推荐
收听广播
搜索音乐
创建播放列表
查看你的朋友都在听什么
使用 Siri 播放音乐
更改音乐播放的声音
备忘录
“备忘录”使用入门
添加或移除账户
创建和格式化备忘录
涂鸦或书写
添加照片和视频等
扫描文本和文稿
处理 PDF
添加链接
创建快速备忘录
搜索备忘录
使用文件夹整理
使用标签整理
使用智能文件夹
共享和协作
导出或打印备忘录
锁定备忘录
更改“备忘录”设置
电话
拨打电话
接听或拒接来电
通话时
设置语音信箱
检查语音留言
更改语音信箱应答语和设置
选择电话铃声和振动
通过无线局域网拨打电话
设置呼叫转移和呼叫等待
拒接不想要的来电
照片
查看照片和视频
播放视频和幻灯片
删除或隐藏照片及视频
编辑照片和视频
修剪视频长度和调整慢动作
编辑“电影效果”模式视频
编辑实况照片
编辑人像
使用相簿
编辑、共享和整理相簿
筛选和排序相簿中的照片及视频
用照片制作贴纸
复制和拷贝照片及视频
合并重复的照片和视频
搜索照片
识别人物和宠物
按地点浏览照片
共享照片和视频
共享长视频
查看与你共享的照片和视频
观看回忆
个性化回忆
管理回忆和精选照片
使用“iCloud 照片”功能
使用“iCloud 照片”
创建共享相簿
在共享相簿中添加和移除用户
在共享相簿中添加和删除照片及视频
设置或加入 iCloud 共享照片图库
为 iCloud 共享照片图库添加内容
使用 iCloud 共享照片图库
导入和导出照片及视频
打印照片
播客
查找播客
收听播客
关注喜爱的播客
使用“播客”小组件
整理播客资料库
下载、存储或分享播客
订阅播客
收听订阅者独享内容
更改下载设置
提醒事项
添加或移除账户
制作日常采购清单
将项目添加到列表
编辑和管理列表
搜索和整理列表
使用模板
使用标签整理
使用智能列表
共享和协作
打印提醒事项
使用“提醒事项”小组件
更改“提醒事项”设置
Safari 浏览器
浏览网站
搜索网站
自定义 Safari 浏览器设置
更改布局
使用 Safari 浏览器用户场景
使用标签页组
打开和关闭标签页
整理标签页
查看来自其他 Apple 设备的 Safari 浏览器标签页
共享标签页组
使用 Siri 听取网页
给喜欢的网页添加书签
将页面存储到“阅读列表”
查找与你共享的链接
为网页添加注解并存储为 PDF
自动填充表单
获取扩展
隐藏广告和干扰信息
清除缓存
隐私和安全性
无痕浏览网站
在 Safari 浏览器中使用通行密钥
使用“隐藏邮件地址”
快捷指令
股市
查看股市
管理多个关注列表
将收益报告添加到日历
使用“股市”小组件
提示
翻译
翻译文本、语音和对话
翻译 App 中的文本
通过相机取景器翻译
视频
控制播放
管理资料库
更改设置
语音备忘录
录音
播放
编辑或删除录音
让录音保持最新
整理录音
搜索或重新命名录音
共享录音
复制录音
钱包
在“钱包”中保存卡片和凭证
设置 Apple Pay
使用 Apple Pay 进行免接触式支付
在 App 和网站中使用 Apple Pay
跟踪订单
支付公共交通费用
进入家、酒店房间和车辆
添加身份证件
使用凭证
使用 COVID-19 疫苗接种卡
查询 Apple 账户余额
使用快捷模式
整理钱包
移除卡片或凭证
天气
查看天气
查看其他位置的天气
查看天气地图
管理天气通知
使用“天气”小组件
了解天气图标
Siri
使用 Siri
看看 Siri 能做什么
向 Siri 介绍你自己
让 Siri 播报来电和通知
添加 Siri 快捷指令
关于 Siri 建议
在汽车中使用 Siri
更改 Siri 设置
iPhone 安全功能
联系紧急服务
使用“通过卫星发送 SOS 紧急联络”
通过卫星请求道路救援
设置和查看医疗急救卡
使用平安确认
管理车祸检测
重设紧急情况下的隐私和安全性设置
家人共享
设置“家人共享”
添加“家人共享”成员
移除“家人共享”成员
共享订阅
共享购买项目
与家庭共享位置和定位丢失设备
设置家长控制
设置儿童设备
屏幕使用时间
屏幕使用时间使用入门
通过屏幕距离保护视力健康
为自己设置屏幕使用时间
设定通信和安全限制以及阻止不当内容
为家庭成员设置屏幕使用时间
配件
充电线
电源适配器
MagSafe 充电器和外接电池
MagSafe 保护壳和保护套
Qi 认证的无线充电器
AirPods 和 EarPods
使用 AirPods
使用 EarPods
Apple Watch
智能电视和视频显示器
将视频和照片通过无线方式流传输到智能电视
使用线缆连接到显示器
HomePod 和其他无线扬声器
妙控键盘
配对妙控键盘
输入带变音标记的字符
切换键盘
听写文本
使用快捷键
选取备选键盘布局
更改键入辅助选项
外置储存设备
蓝牙配件
打印机
搭配 iPad、Mac 和 PC 使用 iPhone
共享互联网连接
允许在 iPad 和 Mac 上进行通话
将 iPhone 用作网络摄像头
在设备之间通过接力处理任务
在 iPhone 和其他设备之间进行剪切、拷贝和粘贴
流播放视频或镜像 iPhone 的屏幕
立即开始同播共享
使用“隔空投送”发送项目
使用线缆连接 iPhone 和电脑
在 iPhone 和电脑之间传输文件
在设备之间传输文件
通过电子邮件、信息或隔空投送传输文件
通过“访达”或 iTunes 传输文件或同步内容
通过 iCloud 使文件自动保持最新
使用外置储存设备、文件服务器或云端储存服务
CarPlay 车载
CarPlay 车载介绍
连接到 CarPlay 车载
使用 Siri
使用车载控制
获取逐步导航
报告交通异常事件
更改地图视图
拨打电话
播放音乐
查看你的日历
发送和接收文本信息
播报收到的文本信息
播放播客
播放有声书
控制你的家
配合 CarPlay 车载使用其他 App
重新排列 CarPlay 车载主屏幕上的图标
在 CarPlay 车载中更改设置
辅助功能
辅助功能使用入门
为设置打开辅助功能
更改 Siri 辅助功能设置
通过辅助功能快捷键打开功能
视觉
概览
放大
更改颜色和亮度
让文本更加易读
减弱屏幕动态效果
按 App 自定义视觉设置
听取屏幕内容或键入内容
听取口述影像
使用“旁白”
打开和练习“旁白”
更改“旁白”设置
使用“旁白”手势
“旁白”打开时操作 iPhone
使用转子控制“旁白”
使用屏幕键盘
使用手指书写
配合 Apple 外接键盘使用旁白
使用盲文显示器
在屏幕上键入盲文
自定义手势和键盘快捷键
配合指针设备使用旁白
将“旁白”用于图像和视频
在 App 中使用旁白
活动能力
概览
使用“辅助触控”
调整 iPhone 对触控的响应方式
轻点背面
使用便捷访问
自动接听通话
关闭振动
更改面容 ID 与注视设置
使用语音控制
调整侧边按钮或主屏幕按钮
使用 Apple TV 遥控器上的按钮
调整指针设置
调整键盘设置
调整 AirPods 设置
打开 Apple Watch 镜像
控制附近的 Apple 设备
切换控制
“切换控制”介绍
设置并打开“切换控制”
选择项目和执行操作等
通过一个切换控制多台设备
听觉
概览
使用助听设备
使用“实时收听”
使用声音识别
设置和使用 RTT 和 TTY
闪烁 LED 以示提醒
调整音频设置
播放背景音
显示字幕和隐藏式字幕
显示广播信息的文本记录
获取实时字幕(Beta 版)
语音
概览
键入以说话
录制个人声音
认知
概览
使用引导式访问
隐私和安全性
使用内建隐私和安全性保护
针对 iPhone 的访问保护
设定密码
设置面容 ID
设置触控 ID
控制锁定屏幕上信息的访问权限
保护 Apple ID 安全
更安全、简单的登录方式
使用通行密钥登录 App 和网站
通过 Apple 登录
共享密码
自动填充强密码
更改弱密码或已泄露密码
查看你的密码和相关信息
通过“隔空投送”安全共享通行密钥和密码
让通行密钥和密码在你所有设备上可用
自动填充验证码
自动填充短信密码
登录时减少 CAPTCHA 测试
使用双重认证
使用安全密钥
管理与他人和 App 共享的内容
使用“安全检查”管理信息共享
控制 App 跟踪许可
控制你共享的位置信息
控制 App 中的信息访问权限
控制 Apple 向你发送广告的方式
控制硬件功能使用权限
创建和管理“隐藏邮件地址”
使用 iCloud 专用代理保护网页浏览
使用私有网络地址
使用“高级数据保护”
使用锁定模式
使用“失窃设备保护”
接收敏感内容警告
使用“联系人密钥验证”
重启、更新、还原和恢复
将 iPhone 开机或关机
强制重新启动 iPhone
更新 iOS
备份 iPhone
将 iPhone 设置还原至默认状态
从备份恢复所有内容
恢复已购项目和已删除的项目
出售、赠送或折抵换购 iPhone
抹掉 iPhone
安装或移除配置描述文件
安全、操作与支持
重要安全性信息
重要操作信息
进一步查找软件和服务资源
FCC 合规声明
加拿大 ISED 合规声明
微功率短距离设备声明
超宽带信息
1 类激光信息
Apple 和环境
处理和回收信息
未经授权修改 iOS
版权
在 iPhone 上使用“隔空投送”将项目发送到附近的 Apple 设备通过“隔空投送”,你可以将照片、视频和文稿等无线发送到附近的其他设备和 Mac 电脑。 出于安全考量,传输会加密,接收者可以接受或拒绝收到的每一次传输。【注】如果在发起“隔空投送”传输后离开了蓝牙或无线局域网覆盖范围,传输会通过互联网继续。开始前确保你发送操作的接收者在附近且处于蓝牙覆盖范围内,并且你们都打开了无线局域网和蓝牙。确保你发送操作的接收者已将“隔空投送”设为从“所有人”或“仅限联系人”接收。如果你不在对方的“通讯录”中,请让其将“隔空投送”接收设置设为“所有人”以便接收文件。如果你在对方的“通讯录”中且对方将“隔空投送”设为从“仅限联系人”接收,其拥有的你的联系人名片中需要包括你的 Apple ID 电子邮件地址或电话号码,这样“隔空投送”才能工作。使用“隔空投送”发送项目在 iPhone 上打开项目,然后轻点 、“共享”、“隔空投送”、 或者其他显示 App 共享选项的按钮。轻点 ,然后轻点你要与其共享的“隔空投送”用户。(你也可以使用“隔空投送”在自己的设备间共享。)【提示】如果你离某位联系人很近,你可以通过打开要共享的文件,然后将你的 iPhone 靠近联系人的 iPhone 来发起传输(在运行 iOS 17 或更高版本的受支持机型上)。若要使用“隔空投送”安全地与 iPhone、iPad 或 Mac 用户共享 App 和网站密码,请参阅在 iPhone 上通过隔空投送安全共享通行密钥和密码。允许他人使用“隔空投送”将项目发送到你的 iPhone打开控制中心,按住左上方的控制群组,然后轻点 。轻点“仅限联系人”或“所有人,10 分钟”以选取要接收来自哪些用户的项目。【注】“仅限联系人”和“所有人(10 分钟)”选项仅在满足最低系统要求的设备上可用。关闭“隔空投送”的蜂窝数据使用“隔空投送”时可能需要支付蜂窝数据费用。如果你不想要在处于蓝牙或无线局域网覆盖范围之外时使用蜂窝数据,请前往“设置”>“通用”>“隔空投送”,然后关闭“使用蜂窝数据”。这通常是一次性设置,但也存在你想要进行更改的情况,比如旅游期间想避免产生漫游费用时。若要快速共享你的联系信息,请参阅使用 iPhone 上的“名片投送”共享你的联系信息。另请参阅在 Mac 上使用“隔空投送”将文件发送到附近的设备在 iPhone 或 iPad 上“隔空投送”的使用方法
有帮助?
是
否
字符限制:
250
请不要在评论中包含任何个人信息。
最多 250 个字符。
提交
感谢您的反馈。
上一页
立即开始同播共享
下一页
使用线缆连接 iPhone 和电脑
Apple Footer
Apple
支持
iPhone 使用手册
在 iPhone 上使用“隔空投送”将项目发送到附近的 Apple 设备
Copyright © 2024 Apple Inc. 保留所有权利。 隐私政策 使用条款 销售和退款 站点地图
如何在 iPhone 或 iPad 使用 AirDrop - Apple 支援 (香港)
如何在 iPhone 或 iPad 使用 AirDrop - Apple 支援 (香港)
AppleStoreMaciPadiPhoneWatchAirPodsTV 與家居娛樂配件支援服務 0+
如何在 iPhone 或 iPad 使用 AirDrop
透過 AirDrop 與附近的其他 Apple 裝置互相分享及接收相片、文件等內容。
開始之前
如何使用 AirDrop
如何接受 AirDrop
如何調整 AirDrop 設定
開始之前
確定傳送對象在你附近,且在藍牙和 Wi-Fi 範圍內。
確定你和對方都已開啟 Wi-Fi 和藍牙。如果你或對方裝置開啟了「個人熱點」,請將其關閉。
確定對方已將 AirDrop 接收設定為「只限通訊錄聯絡人」。如果對方已選用此設定,而你亦在對方的「通訊錄」中,則對方需要將你的 Apple ID 電郵地址或手機號碼輸入你的聯絡人卡片,方可使用 AirDrop。
如果你不在他們的「通訊錄」中,請要求他們將 AirDrop 接收設定為「所有人」,以便接收有關檔案。
你可以隨時將 AirDrop 接收設定為「只限聯絡人」或「關閉接收」,以控制誰可以在 AirDrop 查看你的位置和向你傳送內容。
如何使用 AirDrop
開啟 app,點一下「分享」或「分享」按鈕 。如果你從「相片」app 分享相片,你可以向左或向右掃來選取多張相片。
點一下 AirDrop 按鈕。
點一下你要共享的 AirDrop 用戶1。你亦可在自己的 Apple 裝置之間互相 AirDrop 內容。
如果你看到 AirDrop 按鈕上顯示標著紅色數字的徽章,就表示你附近有多部可共享的裝置。點一下 AirDrop 按鈕,然後點一下你要與之分享內容的使用者。了解如果看不到 AirDrop 使用者或你的其他裝置時應怎樣做。
如果你附近有「通訊錄」中的成員,便可開啟要共享的內容,然後將所有裝置靠在一起來共享內容。2
1. 如果你分享內容的對象在你的「通訊錄」內,你會看到對方的圖像和名字。如果對方不在你的「通訊錄」內,你就只會看到名字而沒有圖像。
2.你和聯絡人都必須使用裝有 iOS 17 的 iPhone,才能使用這項功能。
如何接受 AirDrop
如果有人透過 AirDrop 與你共享了內容,你會看到提示。你可以點一下「接受」或「拒絕」。
對於多數 app,如果你點一下「接受」,就會透過原先傳送時使用的 app 收到該 AirDrop。例如,相片會出現在「相片」app 中,網站會在 Safari 中開啟。而 app 連結則會在 App Store 中開啟,以便你下載或購買該 app。
如果你 AirDrop 內容給自己 (例如:由 iPhone 傳送相片到 Mac),你不會看到「接受」或「拒絕」的選項,而是自動傳送到你的裝置。只要確保兩部裝置均使用相同的 Apple ID 登入即可。
如何調整 AirDrop 設定
如要選擇哪些人可以在 AirDrop 中看到你的裝置並傳送內容給你:
前往「設定」然後點一下「一般」。
點一下「AirDrop」,然後選擇一個選項。
你亦可以在「控制中心」中設定 AirDrop 的選項:
在 iPhone X 或之後型號上,從螢幕右上角向下輕掃,即可開啟「控制中心」。你亦可以使用同樣的動作,在裝有 iOS 12 或之後版本或 iPadOS 的 iPad 上開啟「控制中心」。在 iPhone 8 或之前型號,則是從畫面底部向上輕掃。
用力按下或按住左上角的網絡設定卡。
按住 AirDrop 按鈕,然後選擇以下其中一個選項:
關閉接收:你將不會收到 AirDrop 要求。
只限聯絡人:只有你的聯絡人方可看到你的裝置。
所有人:附近使用 AirDrop 的所有 Apple 裝置均可看到你的裝置。如果你在 iOS 16.2 或之後版本中將 AirDrop 選項設為「所有人,限時 10 分鐘」,選項在 10 分鐘後就會還原為「只限通訊錄聯絡人」3。
如果你看到「關閉接收」並無法點一下變更:
前往「設定」>「螢幕使用時間」。
點一下「內容及私隱限制」。
點一下「允許的 App」,並確認 AirDrop 已啟用。
3.如果你在裝置上不是使用 Apple ID 登入,這項設定就會在 10 分鐘後還原為「關閉接收」。
「只限通訊錄聯絡人」選項只支援在裝有 iOS 10 及之後版本、iPadOS 或 macOS Sierra 10.12 及之後版本的裝置使用。如果 AirDrop 在裝有較舊軟件版本的裝置設為「只限通訊錄聯絡人」,你需要前往「設定」或「控制中心」,將 AirDrop 設定調整為「所有人」。你可在使用 AirDrop 時選取「所有人」選項,並在不使用時停用此設定。
發佈日期: 2023 年 10 月 06 日
有幫助?
是
否
字元限制:
250
請勿在意見中透露任何個人資料。
字元數目上限為 250。
提交
感謝您提供意見。
Apple Footer
Apple
支援服務
如何在 iPhone 或 iPad 使用 AirDrop
香港 Copyright © 2024 Apple Inc. 保留一切權利。 私隱政策 使用條款 銷售條款 網站地圖
AirDrop - 知乎
AirDrop - 知乎首页知乎知学堂发现等你来答切换模式登录/注册AirDropAirDrop是苹果公司Lion系统下特有的新功能,用于在多台设备之间分享文件,只要将文件拖动到使用AirDrop功能的好友的头像上,就能进行一对一的文件传输(类似于蓝牙传输)。AirDrop实际…查看全部内容关注话题管理分享百科讨论精华视频等待回答简介AirDrop是苹果公司Lion系统下特有的新功能,用于在多台设备之间分享文件,只要将文件拖动到使用AirDrop功能的好友的头像上,就能进行一对一的文件传输(类似于蓝牙传输)。AirDrop实际上是利用Mac与Mac之间的点对点网络来进行的,本质上还是局域网传输。在2013年WWDC大会上,AirDrop来到iOS设备,iPhone 5以下的设备不支持AirDrop应用。更多信息中文名AirDrop外文名AirDrop所属公司苹果公司性质软件数据由搜狗百科提供查看百科全文 浏览量2477 万讨论量6855 帮助中心知乎隐私保护指引申请开通机构号联系我们 举报中心涉未成年举报网络谣言举报涉企虚假举报更多 关于知乎下载知乎知乎招聘知乎指南知乎协议更多京 ICP 证 110745 号 · 京 ICP 备 13052560 号 - 1 · 京公网安备 11010802020088 号 · 京网文[2022]2674-081 号 · 药品医疗器械网络信息服务备案(京)网药械信息备字(2022)第00334号 · 广播电视节目制作经营许可证:(京)字第06591号 · 服务热线:400-919-0001 · Investor Relations · © 2024 知乎 北京智者天下科技有限公司版权所有 · 违法和不良信息举报:010-82716601 · 举报邮箱:jubao@zhihu.
iPhone的AirDrop是什么?从没点过的它原来这么好用~-Tech your mind
iPhone的AirDrop是什么?从没点过的它原来这么好用~-Tech your mind
摄影苹果专区科技文化与生活3C家电品牌&产品
摄影摄影入门摄影小诀窍修图技巧摄影小趣闻照片说故事实用小工具苹果专区iPhonemac科技科技新知技术原理行动支付文化与生活世界真奇妙生活小妙招手作DIY寰宇国际聊聊美学聊聊历史3C家电手机发现好App应用服务电脑软体应用服务音响品牌&产品品牌故事产品资讯
Tech your mind
苹果专区
iPhone
iPhone的AirDrop是什么?从没点过的它原来这么好用~
Trista
2018.03.30
iPhone
AirDrop怎么用
AirDrop教学
iPhone 传输档案
AirDrop
Mac
"如果不是看到了别人使用AirDrop,可能到现在还是用LINE互传图片。 AirDrop是iPhone之间传输档案的一种功能,比起蓝牙配对传输慢的缺点,AirDrop的高速好用太多,赶紧跟着本篇文章一起学习如何用AirDrop快速传递档案吧~"
iPhone 的「难用」理由中,有一个很常见的问题:iPhone 没办法用蓝牙互传档案,所以很难用。
这句话说得对,但也不那么正确。为什么呢?因为 iPhone 确实不用蓝牙互传档案,而是用一个结合蓝牙与无线网路的「AirDrop」来传档案。但为什么说这句话也说得对呢?因为这个 AirDrop 传档只局限于 iPhone/iPad/Mac 这个苹果生态圈,对于「他牌」的 Windows 与 Android 可是完全不支援。
因此如果你自己、你朋友、你家人通通都用苹果,那么AirDrop 就是你的传档好伙伴;反之如果只有你一个人在用苹果,而且就连你自己都不是苹果三件套,那么... AirDrop 对你来说就一点用也没有啰~
AirDrop 是从 iOS7 与 Mac OS X 10.7 开始导入的功能,唯一的用途就是用来传输档案。过去 iPhone 无法使用蓝牙来传送档案,只有 Mac 电脑可以使用蓝牙来传档。 AirDrop 是相对较新的功能,因此并非所有装置都能使用,只有iPhone 5/iPad 4/Mac OS X 10.7 以后的版本才能靠AirDrop 在iOS<=>iOS、macOS <=>macOS 之间传送档案。由于 iOS 与 macOS 之间互传档案又是更新的功能,因此只有 macOS 10.10 与 iOS 8 以后的版本才能互传。
根据苹果的解说,AirDrop 倚赖蓝牙来配对两台机器,再靠速度更快的无线网路来传输,用来同时解决无线网路不容易配对,以及蓝牙传输速度过慢等两大问题。因此 AirDrop 实际上就是一种混合式的传输协定,且两台互传档案的机器不需要加入任何无线网路,甚至也完全不需要任何网路连线,就可以直接配对开始互传档案。 AirDrop 传输速度非常快,就算传个几十张照片也可以在一分钟左右的时间内就完成传送,且最大可传送超过 10GB 以上的档案,因此比蓝牙传输实用不少。
真要说缺点...大概就只有「仅限苹果装置使用」这点了吧?
介绍完 AirDrop,我们废话不多说,直接开始了解如何使用吧!
任何一台装置要传送 AirDrop 都不需要特别设定,但要接收就需要设定啰!请从萤幕底部(无论 iPhone/iPad)滑出控制中心,在里面找到「AirDrop」这个项目。由于 AirDrop 必须使用蓝牙与无线网路,因此这两项都要打开!另外提醒一下:蓝牙一直开着其实并不会很耗电,所以你其实可以不用一直开关开关它。
接着点击它并在关闭(无法接收也无法被搜寻)、仅限联络人(只有通讯录中有的人才能找到你)、所有人(任何你附近的人都可以找到你)三种模式中选择。其实这切换也只是避免你被骚扰而已,因为实际上AirDrop 在不是自己的装置间互传时,都需要先按下确认才能开始接收图片,因此并不需要担心开放「所有人」就会收到病毒什么的。
不过 AirDrop 接收前会看到图片的预览图,因此如果要避免有人传送令人不舒服的图片来恶心你,那么建议你还是把「所有人」项目关掉啰!
如果是 Mac 要接收档案的话,首先你必须要启动电脑的无线网路(只要开着就好,不需有连线)与蓝牙,否则会无法传送也无法接收。都开好之后,打开Finder 并在侧边栏中找到AirDrop 的栏位,点击进去之后就会发现图示已经从上图的灰色变成蓝色,并且可以在关闭、仅限联络人、所有人之间切换。
接下来我们就可以开始传送图片或文件啦!这里我用图片来示范。首先我们打开 iPhone 的相簿,并且点击右上角的「选取」来一次选择多张相片。
接着点击想传送的相片,把他们通通打勾起来,选好后点击左下角的那个方格箭头图案。
再来会再次让你确认要传送的图片,你可以在画面中左右滑动来选择图片。选好后点击右上角的「下一步」。
接下来就会看到如上图的画面啦!在最上方的栏位里会呈现所有被搜寻到的装置,在图示的下方会显示该装置的型号,像是 iPhone 啦、Mac mini 之类的。接着点击你想传送的装置,就会开始准备传送啰~
如果传送的图片太多、或是影片很大,那么会需要等装置准备一下,准备完成就会开始传送。
如果你传送的对象是你自己的机器(登入相同AppleID 就算是自己的机器),那么传送并不需要按确认就会直接开始接收;但如果你要传送的对象是别人的机器,那么在开始传送前,对方就必须按下接受才会开始传输档案。
传好之后,图片跟影片会自动归类到相片 App 之中;Mac 电脑接收之后则会直接放入下载资料夹之中,请自己到资料夹里去找吧!另外提醒一下,如果你电脑有改双硬碟,或是把Safari 下载资料夹挪到其他地方去的话,那么AirDrop 接收的档案依然会放在你家目录中的原始下载资料夹,并不会因为你Safari 更改下载资料夹位置而一起改变喔!
如果是macOS 要传送给其他电脑或是iPhone/iPad,那么就直接在Finder 的AirDrop 页面中找到你要传送的对象图示,接着再把想传送的档案框选拖到图示上头,就会自动传送出去啰!有了 AirDrop,以后你要把相片从 iPhone 拿到电脑来用,或是想把电脑上的照片放进 iPhone,就不用再为此伤脑筋了,直接 AirDrop 传过去就可以了~
如果你怎么样都找不到你要传送的对象,有可能是因为对象的电脑太旧了,使用的是旧版的 AirDrop 协定。这时候请点击 Finder 中 AirDrop 页面右下角的「看不到您要寻找的对象吗?」,就会出现如上图的按钮让你点击啰~
Follow 我们的Page,每天追踪科技新闻!
想看更多英文版文章吗? 点我进去~
相關文章
iPhone小教室:便利好用的iMessage教学
你是超级果粉吗?快来了解iPhone的历代产品~
同步与备份的好帮手!一起来了解怎么用iCloud?
Mac新手请进:认识Mac的Finder档案管理操作(Part1)
Mac新手请进:认识Mac的Finder档案管理操作(Part2)
发现Mac内建功能:认识AutoMator右键轻松处理图像~
熱門文章
玛利欧赛车8豪华版,隐藏角色&道具攻略分享~
从iPhone搭载的3D Touch,来了解压力感测的用途是什么?
教你如何在Windows上播放Mac Keynote简报~
学会这些姿势,你也是团拍人气王!
一图轻松学,用剖面图来看手榴弹为何不会马上爆炸~
音乐听到饱的Apple Music使用心得分享~
熱門文章
玛利欧赛车8豪华版,隐藏角色&道具攻略分享~
从iPhone搭载的3D Touch,来了解压力感测的用途是什么?
教你如何在Windows上播放Mac Keynote简报~
学会这些姿势,你也是团拍人气王!
一图轻松学,用剖面图来看手榴弹为何不会马上爆炸~
音乐听到饱的Apple Music使用心得分享~
© 2019 Tech your mind 誼好營銷有限公司