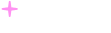比特派钱包官网下载苹果|ethernet没有有效的ip配置怎么办
比特派钱包官网下载苹果|ethernet没有有效的ip配置怎么办
修复以太网中没有有效的 IP 配置错误 | 最好的家
修复以太网中没有有效的 IP 配置错误 | 最好的家
Ahla Home 网站版权声明
關於我們
隱私政策
給我們打電話
让技术变得更简单 - 计算机教程、提示、技巧和健康 - AhlaHome 是一家领先的技术网站,致力于制作出色的指南、提示、技巧和软件评论。
安卓
Apple
iOS
Mac
Windows
技术手册
技术
Linux
应用
比较表
网站
提示
产品
手机
الصحة
呼吸系统疾病
传染性疾病
鼻子、耳朵和喉咙
皮肤和美容
神经系统
消化系统
过敏和免疫学
心理健康
骨骼和关节
眼睛护理
口腔护理
腺体和激素
儿童健康
心脏健康
女性健康
泌尿道健康
会员资料
修复以太网无有效 IP 配置错误
以太网没有有效的 IP 配置,因为它不能 DHCP 或动态主机配置协议从 NIC(网络接口卡)获取有效的 IP 地址。 网络接口卡通常是您的计算机可以连接到网络的硬件组件。 如果没有 NIC,您的计算机将无法建立稳定的网络连接,并且通常通过以太网电缆与调制解调器或路由器配对。 配置已启用 动态IP ,默认情况下,用户无需手动输入任何设置即可连接到具有 DHCP 服务器的网络。 但是由于 以太网(EtherNet) 它没有,您将无法访问互联网,并且可能会出现连接受限或没有互联网连接等错误。 阅读下文以了解如何修复 Windows PC 上的以太网无有效 IP 配置错误。
如何修复以太网中没有有效的 IP 配置错误
发生此错误的原因有很多。 其中:
网络适配器驱动程序 错误的
网络配置 不正确的
有缺陷的路由器或 禁用
在本节中,我们编制了一系列方法,可帮助您修复上述错误。 应用它以获得最佳效果。
方法一:重启路由器
重新启动路由器将重新启动网络连接。 请按照下面列出的步骤执行此操作:
1.找到一个按钮 تشغيل/إيقاف 在你的路由器后面。
2. 按下按钮 一次 关闭路由器。
3.现在,拔掉插头 电源线 并等到电源完全从电容器中耗尽。
4. 准备好了 连接电缆并将其打开。
方法2:重置路由器
重置路由器将使路由器恢复出厂设置。 转发端口、列入黑名单的连接、凭据等所有设置都将被删除。
备注: 在重置路由器之前记下您的 ISP 凭据。
1. 按住 . 按钮 复位/复位 大约 10 秒钟。 它通常默认内置以避免意外压缩。
备注: 您必须使用定位设备(例如大头针或螺丝刀)来按下重置按钮。
2.稍等片刻 重新连接 网络。
方法三:重启电脑
在尝试其他方法之前,建议您经常重启设备,简单的重启即可解决小故障。
另請閱讀: 修复 Windows 5 中 Hardlock.sys 错误的 10 大方法1. 进入菜单 开始。
2. 现在,点击 能量符号> 重启 , 如图所示。
方法 XNUMX:运行网络适配器疑难解答
运行网络适配器疑难解答将解决任何以太网连接故障,并可能修复以太网错误中没有有效的 IP 配置。
1.类型 找出错误并解决它 在酒吧 窗口搜索 然后按 输入。
2. 现在,点击 其他故障排除工具 如下所示。
3.接下来,选择“部分”下显示的网络适配器查找并修复其他问题“。
4. 点击按钮 تشغيل 疑难解答。
5. 现在,它将是 打开 网络适配器疑难解答。 等待该过程完成。
6.选择 以太网(EtherNet) 在选择网络适配器诊断屏幕上,单击 下一个。
7.如果您发现任何问题,请点击“应用此修复程序按照背靠背声明中的说明进行操作。
8. 故障排除完成后,将出现故障排除屏幕。 点击 关门 并重新启动您的 Windows 计算机。
方法五:关闭快速启动
建议关闭快速启动选项来修复Ethernet No Valid IP Configuration错误,如下:
1.搜索并打开 控制板 通过搜索栏 Windows , 如下所示。
2.设置 介绍人> 大图标 然后点击 خياراتالطاقة.
3.在这里,点击选项 选择电源按钮的作用 如下所示。
4. 现在,点击 更改设置 目前在选择电源按钮和打开密码保护下不可用,如图所示。
5. 做取消选择 标有开启快速启动(推荐)的框如下图所示。
6. 最後,點擊 保存更改 并重新启动计算机。
方法 XNUMX:重新启动 DNS 和 DHCP 客户端
域名服务器将域名转换为 IP 地址以分配给您的计算机。 同样,无错 Internet 连接也需要 DHCP 客户端服务。 如果您遇到与网络相关的问题,可以重新启动 DHCP 客户端和 DNS 以进行故障排除。 这是如何做到的:
1.按我的键 Windows + R的 一起启动对话框 “就业”。
2.类型 SERVICES.MSC ثماضغطعلى 输入 启动服务窗口。
另請閱讀: 如何从 Windows 11 的任务栏中删除 Weather Widget
3.右键单击选项卡 网络存储接口服务 并选择重新启动,如图所示。
4. 前往 DNS 客户端 在“服务”窗口中。 右键单击它,然后选择选项 更新 , 如下所示。
5.重复相同的命令更新 DHCP 客户端 还。
重新启动过程完成后,检查问题是否已解决。 如果没有,请尝试下一个修复。
方法 XNUMX:重置 TCP/IP 和 Windows 套接字配置
很少有用户报告说,当使用 Windows 网络套接字重置 TCP/IP 配置时,他们可以修复没有有效 IP 配置的以太网。 执行提供的说明进行尝试:
1.类型 命令提示符 在清单中 搜索。 单击以管理员身份运行。
2. 依次键入以下命令并按 回车键 每次下单后。
ipconfig / release命令
IPCONFIG / ALL
IPCONFIG / FLUSHDNS的
使用ipconfig / renew
3. 现在,输入 的netsh winsock重置 并按 . 键 输入 来实施。
4.同理,执行命令 netsh 内部 IP 重启。
5. 准备 打开电脑 应用这些更改。
方法八:重新启用网卡
您可能需要禁用然后启用 NIC 以修复没有有效 IP 配置错误的以太网。
1. 按 . 键 Windows + R . 键 启动对话框。
2.然后输入 ncpa.cpl 然后按 输入。
3.现在右键单击有问题的网络接口卡并选择选项 讴歌 , 如图所示。
备注: 我们在这里展示了一个 Wi-Fi NIC 作为示例。 按照相同的步骤进行以太网连接。
4. 再次右键单击它并选择 讴歌 几分钟后。
5. 等待接收 知识产权 成功地。
方法 XNUMX:更改网络适配器设置
包含标题 IPv4 在较大的数据包上,因此更改为时网络连接将稳定 IPv4 代替 IPv6。 按照下面提到的步骤来修复没有有效 IP 配置错误的以太网:
1.按我的键 的Windows + I 同时开 设置 Windows操作系统。
2. 选择 网络和 Internet 设置 , 如图所示。
3.然后点击 以太网(EtherNet) 在右側窗格中。
4. 向下滚动左侧菜单并点击 مركزالشبكةوالمشاركة 在相关设置下。
5. 在这里,点击 以太网连接 你的。
备注: 确保您已连接到以太网连接。 我们在这里以 Wi-Fi 为例。
另請閱讀: 如何在 Windows 10 中释放 C 盘空间
6. 现在,点击 特征。
7.取消选中标有Internet协议版本的框 6(TCP / IPv6).
8.接下来,选择 Internet 协议版本 4(TCP / IPv4) 并单击 属性。
9. 选择标题为使用地址的图标 DNS服务器 下一个。
10.接下来,输入 值 在下面的各个领域中提到。
首选 DNS 服务器: 8.8.8.8
备用 DNS 服务器: 8.8.4.4
11.接下来,选择 验证设置 当您退出并单击 “行”。 关闭所有屏幕。
方法 XNUMX:更新以太网驱动程序
将网络驱动程序更新到最新版本对于设备的顺利运行非常重要。
1. 前往 制造商的网站 并下载所需的网络驱动程序,如图所示。
2. 點擊 开始 并输入 裝置經理。 ثمانقرفوق 打开。
3.双击分区 网络适配器 扩展它。
4. 右键单击网络驱动程序(如 Realtek PCIe FE 系列控制器) 并选择更新驱动程序软件,如下图所示。
5. 选择“浏览我的电脑以获取驱动程序软件“。
6. 现在,点击 让我选择 从我的计算机上可用的驱动程序列表中。
7.选择第一步下载的网络驱动,点击 “下一个”。
8.对所有人重复同样的事情 网络适配器.
方法 11:重新安装以太网驱动程序
您可以卸载驱动程序并重新安装它们以修复没有有效 IP 配置错误的以太网。 因此,请按照以下步骤执行它:
1. 前往 装置经理> 网络适配器 , 如从前那样。
2.右键单击网络驱动程序并选择 卸载设备 , 如下所示。
3. 当要求确认时,选中给定的框 删除驱动程序 对于此设备,然后单击 “行”。 أعدتشغيلالكمبيوتر。
4A。 点击 操作 > 检查 硬件更改,如下所述。
4 乙。 或前往 地点 以制造商为例 英特尔 下载和安装网络驱动程序。
5.重启电脑保存更改。
我们希望本指南对您有所帮助,并且您可以修复设备中的“以太网中的无有效 IP 配置”错误。 让我们知道哪种方法最适合您。 此外,如果您对本文有任何疑问/建议,请随时将它们留在评论部分。
以太网(EtherNet)修复以太网无有效 IP 配置错误تكوينIP
上一个主题
修复 YouTube 通知不起作用的 9 大方法
下一个话题
如何禁用 Google Messenger 工具
你可能也会喜欢
Windows
Lightshot 在 Windows 6 上无法运行的 11 大修复
Windows
Windows 7 中“Steam 好友列表黑屏”的 11 大修复
Windows
在 Windows 4 中禁用 Microsoft 验证应用程序的 11 种主要方法
Windows
无法在您的电脑上启动 Windows 11?谷歌表示,将其打造为 Chromebook
Windows
任务栏日历无法在 Windows 6 上打开的 11 个修复
Windows
什么是 ARM 上的 Windows 11?它与常规 Windows 相比如何?
© 2024 - 保留所有权利。
网站设计: A7la 主页
以太网没有有效ip配置请问怎么解决? - 知乎
以太网没有有效ip配置请问怎么解决? - 知乎首页知乎知学堂发现等你来答切换模式登录/注册计算机网络TCP/IP以太网(Ethernet)以太网没有有效ip配置请问怎么解决?[图片] [图片] [图片]显示全部 关注者14被浏览177,364关注问题写回答邀请回答好问题 2添加评论分享9 个回答默认排序沉醉不知归路我在海里翻跟斗 你在岸边倒着走 关注1、打开开始菜单,找到控制面板选项。点击“网络和Internet”选项,找到“网络和共享中心”选项并点击,然后找到“更改适配器设置”选项点击进入(以上的操作均在win7下进行,其他的操作系统可能略有不同)。2、找到连接网络的方式,如果使用的是有线连接,我们就选择“本地连接”,如果使用的是无线连接,我们就选择“无线网络连接”。然后右击选择属性,找到“Internet协议版本4”,然后点击属性选项。3、进入到IP设置界面,默认的情况下应该是自动获取IP地址,如果是这种状态下出现了“本地连接没有有效的ip配置”的情况,我们就需要登录到路由器界面中,看看是否开启了DHCP服务器,如果没有开启,我们勾选启用并重启路由器(重启路由器可能非必要)。4、如果上述方法不能解决问题,还可以自己设置一个IP,当然前提是这个IP必须在路由器的分配范围之内。进入路由器,同样找到DHCP服务器,这里面可以设置IP的分配范围,填写的IP只要在这个范围之内即可。5、除了IP地址要填,还有一些信息需要填写,而这些信息我们都可以在路由器的“运行状态”中找到。然后我们选择使用下面的IP,把对应应该填写的一些信息对照着运行状态中的信息填写一遍,然后点击确定即可。6、一般情况下手动分配IP地址就可以解决这个问题,当然前提是你的网络配置正确的情况下。尤其是需要查看下网络适配器的驱动程序是否有问题,如果此处出现了问题,其他的配置和操作即使在正确也是枉然。发布于 2019-08-25 14:52赞同 521 条评论分享收藏喜欢收起匿名用户默认电脑连在路由器上,这里给一些简单的排除故障的办法:1、最简单的办法是把路由器和电脑重启再试一次。2、如果不行就在控制面板里找到“更改适配器设置”把有问题的网卡的Internet协议版本4改成下面这样:选择有问题的网卡勾选自动获得IP地址和DNS服务器地址并保存3、也可能是路由器没有开启DHCP服务,这个服务的作用是给连接到路由器的设备分配IP地址。进入路由器管理界面(一般是通过浏览器访问路由器的IP地址,不同品牌路由器访问的地址有所不同,一般路由器上有写,要是没有的话百度上也很容易查到),找到DHCP服务启用DHCP服务,如果对网络不熟悉的话就尽量修改自己知道的内容,不明白的选项保持默认即可。4、打开网络详情,如果物理地址全为0说明网卡没有配置物理地址:可以通过修改注册表或者修改网卡属性手动配置一个物理地址,具体方法参考下面的链接编辑于 2022-07-16 00:17赞同 282 条评论分享收藏喜欢
网络问题-windows 10 疑难解答提示“以太网没有有效的IP配置“ - 知乎
网络问题-windows 10 疑难解答提示“以太网没有有效的IP配置“ - 知乎切换模式写文章登录/注册网络问题-windows 10 疑难解答提示“以太网没有有效的IP配置“攀升科技已认证账号windows 10 疑难解答提示“以太网没有有效的IP配置“方法一:1、可能是路由器接触不良引起,拔下路由器插头,尝试重启路由器。2、如果你使用的是千兆路由器,看看是否接到了百兆网线接口,可尝试更换到千兆接口。方法二: 1、打开“开始”,找到“设置”;如图: 2、打开“网络和Internet”;如图: 3、打开“网络和共享中心”;如图: 4、打开“更改适配器设置”; 5、鼠标右键“以太网”,打开“属性”; 6、双击鼠标左键打开“协议版本4”; 7、“IP地址选自动,DNS服务器地址”选择“使用下面DNS服务器地址”; 8、点击“确定”,最后重启电脑。方法三:鼠标右键“开始”菜单,找到“设备管理器”>>网络适配器>>右键网卡驱动“更新驱动程序>>选择“浏览我的计算机查找”>>让我从计算机上的可用驱动程序列表中选取>>接着选择带中文的那个系列控制器>>下一步>>下一步>>重启。方法四:1、首先右击“此电脑”,选择“管理”,打开“服务和应用程序”。2、然后去点开“服务”。之后找到“Wired AutoConfig”,再点击序号3位置的“重新启动”。3、最后重启电脑再看看是否解决。编辑于 2022-07-11 14:46Windows 10IP 地址以太网(Ethernet)赞同 43 条评论分享喜欢收藏申请
Win10无法上网提示以太网没有有效的ip配置解决办法总汇 - 知乎
Win10无法上网提示以太网没有有效的ip配置解决办法总汇 - 知乎切换模式写文章登录/注册Win10无法上网提示以太网没有有效的ip配置解决办法总汇唐吉制造业 技术总监windows 10 疑难解答提示“以太网没有有效的IP配置“方法一:1、可能是路由器接触不良引起,拔下路由器插头,尝试重启路由器。2、如果你使用的是千兆路由器,看看是否接到了百兆网线接口,可尝试更换到千兆接口。方法二: 1、打开“更改适配器设置 2、鼠标右键“以太网”,打开“属性 3、双击鼠标左键打开“协议版本4 4、“IP地址选自动,DNS服务器地址”选择“使用下面DNS服务器地址 5、点击“确定”,最后重启电脑。方法三:鼠标右键“开始”菜单,找到“设备管理器”>>网络适配器>>右键网卡驱动“更新驱动程序>>选择“浏览我的计算机查找”>>让我从计算机上的可用驱动程序列表中选取>>接着选择带中文的那个系列控制器>>下一步>>下一步>>重启。方法四:1、首先右击“此电脑”,选择“管理”,打开“服务和应用程序”。2、然后去点开“服务”。之后找到“Wired AutoConfig”,再点击序号3位置的“重新启动3、最后重启电脑再看看是否解决发布于 2024-03-08 12:06・IP 属地江苏Windows 10IP 地址以太网(Ethernet)赞同 1添加评论分享喜欢收藏申请
win10 “以太网”没有有效的IP配置 怎么解决? - 知乎
win10 “以太网”没有有效的IP配置 怎么解决? - 知乎首页知乎知学堂发现等你来答切换模式登录/注册Microsoft WindowsWindows 10win10 “以太网”没有有效的IP配置 怎么解决?[图片] [图片] 大概就是这样的,昨天晚上还是能用的,正常关机,然后今天早晨起来就不能用了,根据百度的方法都试过不好使,打死都不想安装的360也安装…显示全部 关注者420被浏览2,536,668关注问题写回答邀请回答好问题 604 条评论分享79 个回答默认排序高峯IT 关注 步骤如下: 1、打开【运行】(Win+R组合键),输入services.msc 点击确定打开服务界面。 2、在服务界面中却确保【wired auto config】和【WLan
autoconfig】两个服务正常运行,如果未运行,首先将“启动类型”修改为“自动”,点击【应用】—【启动】—【确定】即可。 3、在开始菜单上单击鼠标右键,在弹出的菜单中点击“网络连接”。 4、将以太网单击右键,选择“禁用”,然后重新启用。 5、在开始菜单上单击鼠标右键,在弹出的菜单中点击“命令提示符(管理员)”。 6、在命令提示符框中输入:netsh winsock reset 按下回车键,会提示:成功地重置 Winsock
目录;(电脑中安装了杀毒软件的可能会弹出组织窗口,我们选择允许操作即可)。 7、重启后一般可以解决问题。发布于 2016-11-22 17:10赞同 973添加评论分享收藏喜欢收起达布遛相信文字的力量依旧强大 关注如果以上答案都没有配置好,那我的教程可能会帮到你,首先以太网不能连接但有可能你通过搜索已经把无线网卡配置好,用无线上网下载驱动精灵,更新realted 更新之后 在网络连接界面 右键以太网-》属性-》配置-》驱动程序-》更新驱动程序-》浏览我的计算机查找-》让我从计算机上的可用驱动程序列表中选取-》选取带中文的那个系列控制器-》下一步-》下一步-》重启 上网愉快 编辑于 2018-05-11 21:39赞同 146添加评论分享收藏喜欢
Windows不能上网,“以太网”没有有效的IP配置的解决办法-腾讯云开发者社区-腾讯云
ows不能上网,“以太网”没有有效的IP配置的解决办法-腾讯云开发者社区-腾讯云德顺Windows不能上网,“以太网”没有有效的IP配置的解决办法关注作者腾讯云开发者社区文档建议反馈控制台首页学习活动专区工具TVP最新优惠活动文章/答案/技术大牛搜索搜索关闭发布登录/注册首页学习活动专区工具TVP最新优惠活动返回腾讯云官网德顺首页学习活动专区工具TVP最新优惠活动返回腾讯云官网社区首页 >专栏 >Windows不能上网,“以太网”没有有效的IP配置的解决办法Windows不能上网,“以太网”没有有效的IP配置的解决办法德顺关注发布于 2020-03-03 10:31:5517.2K0发布于 2020-03-03 10:31:55举报文章被收录于专栏:前端资源前端资源最近,同事遇到一个“棘手”的问题,电脑能连上 Wi-Fi ,但是不能上网,显示“无网络访问”,疑难解答提示““以太网”没有有效的IP配置”。试了很多方法,搞了半天终于解决了,下面分享一下这几个方法。解决方法:1、查看相关服务是否被禁用:打开【运行】(Win+R组合键),输入 services.msc 点击确定,打开服务界面。在服务界面中找到【Wired AutoConfig】和【WLan AutoConfig】两个服务。如果未运行,首先右击选择【属性】,将“启动类型”修改为“自动”,点击【应用】,然后点击【启动】—【确定】即可。2、重新启用网络:在开始菜单上单击鼠标右键,在弹出的菜单中点击“网络连接”。在“以太网”点击右键,选择【禁用】,然后双击重新启用。3、重置 Winsock 目录在开始菜单上点击鼠标右键,在弹出的菜单中点击“命令提示符(管理员)”。在命令提示符框中输入:netsh winsock reset 按下回车键,会提示:成功地重置 Winsock 目录(电脑中安装了杀毒软件的可能会弹出阻止窗口,选择【允许操作】即可)。重启电脑后一般可以解决问题。总结:方法1,如果被禁用的话根本搜不到 Wi-Fi 也无法连接,方法2主要用于解决网络不稳定产生的问题,还可以利用“疑难解答”,快速解决网络问题,在方法2的“以太网”右击,选择【疑难解答】,系统会自动检测问题,并进行修复。我是使用方法3之后解决的。声明:本文由w3h5原创,转载请注明出处:《Windows不能上网,“以太网”没有有效的IP配置的解决办法》 https://cloud.tencent.com/developer/article/1593050本文已加入 腾讯云自媒体分享计划 (点击加入)本文参与 腾讯云自媒体分享计划,分享自作者个人站点/博客。如有侵权请联系 cloudcommunity@tencent.com 删除前往查看html5tcp/ip本文分享自 作者个人站点/博客 前往查看如有侵权,请联系 cloudcommunity@tencent.com 删除。本文参与 腾讯云自媒体分享计划 ,欢迎热爱写作的你一起参与!html5tcp/ip评论登录后参与评论0 条评论热度最新登录 后参与评论推荐阅读LV.关注文章0获赞0目录解决方法:领券社区专栏文章阅读清单互动问答技术沙龙技术视频团队主页腾讯云TI平台活动自媒体分享计划邀请作者入驻自荐上首页技术竞赛资源技术周刊社区标签开发者手册开发者实验室关于社区规范免责声明联系我们友情链接腾讯云开发者扫码关注腾讯云开发者领取腾讯云代金券热门产品域名注册云服务器区块链服务消息队列网络加速云数据库域名解析云存储视频直播热门推荐人脸识别腾讯会议企业云CDN加速视频通话图像分析MySQL 数据库SSL 证书语音识别更多推荐数据安全负载均衡短信文字识别云点播商标注册小程序开发网站监控数据迁移Copyright © 2013 - 2024 Tencent Cloud. All Rights Reserved. 腾讯云 版权所有 深圳市腾讯计算机系统有限公司 ICP备案/许可证号:粤B2-20090059 深公网安备号 44030502008569腾讯云计算(北京)有限责任公司 京ICP证150476号 | 京ICP备11018762号 | 京公网安备号11010802020287问题归档专栏文章快讯文章归档关键词归档开发者手册归档开发者手册 Section 归档Copyright © 2013 - 2024 Tencent Cloud.All Rights Reserved. 腾讯云 版权所有登录 后参与评论00以太网缺少有效的IP配置:12种修复方法
以太网缺少有效的IP配置:12种修复方法
Skip to Content探索
关于我们
互助客栈
随机阅读
指南分类
登录
登录
社交帐号登录在无痕和私人浏览器中无法使用。请用您的用户名或电子邮箱登录以继续。
wikiHow账号
还没有账号? 创建帐户
随机首页随机浏览文章关于wikiHow登陆/注册政策分类计算机与电子产品如何修复以太网缺少有效IP配置的问题
下载PDF文件
共同创作者是
Stan Kats
下载PDF文件
X
这篇文章的共同创作者是 Stan Kats. Stan Kats是一位专业技术员,在美国加州西好莱坞的STG IT咨询集团担任首席运营官和首席技术员。他通过旗下的托管IT服务为企业提供全面的技术解决方案,并通过客户服务业务为个人提供服务。Stan获得了南加州大学的国际关系文科学士学位后,在世界500强IT企业开始自己的职业生涯。之后,他创办了自己的公司,为小型企业及个人提供企业级专业技术。
这篇文章已经被读过1,457次。
在本文中:
重启电脑
运行“网络疑难解答”
重启家庭网络
重启以太网适配器
更新IP地址
查看IP设置
重置TCP/IP堆栈
直接连接路由器
重新安装以太网驱动程序
重置网络设置
检查路由器配置
连接不同的网络。
显示其它9点...
显示较少内容...
相关文章
参考
在无法连接互联网时,Windows的网络诊断疑难解答程序对解决问题很有帮助。但有时候,你只会看到一个含糊其词的错误消息,比如“以太网没有有效的IP配置”,它并没有给出详细的信息。这种情况一般发生在电脑通过以太网连接互联网,但路由器无法通过DCHP给电脑分配IP地址时。别担心,下面这些解决方法可以帮助Windows 10或11迅速重新连上网络。一起来看看要怎么做吧!
须知事项
当电脑无法获取IP地址时,Windows的网络疑难解答程序就会出现“以太网没有有效的IP配置”错误消息。
这个问题通常都和TCP/IP设置、以太网驱动程序或路由器有关。
即使是正确配置的路由器或交换机,也可能导致无效的IP配置。
步骤
方法 1
方法 1 的 12:
重启电脑
下载PDF文件
{"smallUrl":"https:\/\/www.wikihow.com\/images_en\/thumb\/f\/f9\/Ethernet-Doesn%27t-Have-a-Valid-IP-Configuration-Step-1.jpg\/v4-460px-Ethernet-Doesn%27t-Have-a-Valid-IP-Configuration-Step-1.jpg","bigUrl":"https:\/\/www.wikihow.com\/images\/thumb\/f\/f9\/Ethernet-Doesn%27t-Have-a-Valid-IP-Configuration-Step-1.jpg\/v4-728px-Ethernet-Doesn%27t-Have-a-Valid-IP-Configuration-Step-1.jpg","smallWidth":460,"smallHeight":344,"bigWidth":728,"bigHeight":544,"licensing":"
1
快速重启电脑。如果是刚出现“以太网没有有效的IP配置”错误,重启电脑或许就能解决问题。
广告
方法 2
方法 2 的 12:
运行“网络疑难解答”
下载PDF文件
{"smallUrl":"https:\/\/www.wikihow.com\/images_en\/thumb\/1\/1d\/Ethernet-Doesn%27t-Have-a-Valid-IP-Configuration-Step-2.jpg\/v4-460px-Ethernet-Doesn%27t-Have-a-Valid-IP-Configuration-Step-2.jpg","bigUrl":"https:\/\/www.wikihow.com\/images\/thumb\/1\/1d\/Ethernet-Doesn%27t-Have-a-Valid-IP-Configuration-Step-2.jpg\/v4-728px-Ethernet-Doesn%27t-Have-a-Valid-IP-Configuration-Step-2.jpg","smallWidth":460,"smallHeight":346,"bigWidth":728,"bigHeight":547,"licensing":"
1
Windows 10和11的“网络疑难解答”程序可以帮助用户解决网络问题。如果你从没运行过这个程序,可以按照下面的步骤操作:
在Windows的搜索栏中,输入网络疑难解答。
根据你使用的Windows版本,点击识别和修复网络问题,或寻找和修复网络问题。
点击下一步,然后点击解决我的互联网连接问题。
点击有关错误的详细信息。如果还是看到“以太网没有有效的IP配置”,那就继续尝试下面的方法。
方法 3
方法 3 的 12:
重启家庭网络
下载PDF文件
{"smallUrl":"https:\/\/www.wikihow.com\/images_en\/thumb\/a\/a5\/Fix-Your-Internet-Connection-Step-11-Version-4.jpg\/v4-460px-Fix-Your-Internet-Connection-Step-11-Version-4.jpg","bigUrl":"https:\/\/www.wikihow.com\/images\/thumb\/a\/a5\/Fix-Your-Internet-Connection-Step-11-Version-4.jpg\/v4-728px-Fix-Your-Internet-Connection-Step-11-Version-4.jpg","smallWidth":460,"smallHeight":345,"bigWidth":728,"bigHeight":546,"licensing":"
1
关闭电源,并拔掉所有网络设备的插头。这包括你连接的调制解调器、路由器和交换机。断开电源线,以及连接到路由器和调制解调器(如有)的以太网电缆,至少等待30秒后再重新连接所有设备。
等到路由器重新在线并连接到电脑后,再次尝试连接互联网。
如果还是无法连接互联网,再次运行“网络疑难解答”程序,看看还会不会出现“以太网没有有效的IP配置”错误消息。
广告
方法 4
方法 4 的 12:
重启以太网适配器
下载PDF文件
{"smallUrl":"https:\/\/www.wikihow.com\/images_en\/thumb\/7\/79\/Ethernet-Doesn%27t-Have-a-Valid-IP-Configuration-Step-4.jpg\/v4-460px-Ethernet-Doesn%27t-Have-a-Valid-IP-Configuration-Step-4.jpg","bigUrl":"https:\/\/www.wikihow.com\/images\/thumb\/7\/79\/Ethernet-Doesn%27t-Have-a-Valid-IP-Configuration-Step-4.jpg\/v4-728px-Ethernet-Doesn%27t-Have-a-Valid-IP-Configuration-Step-4.jpg","smallWidth":460,"smallHeight":346,"bigWidth":728,"bigHeight":548,"licensing":"
1
禁用后重新启用网络适配器,或许能解决这个问题。Windows 10和11的步骤是一样的:
在Windows的搜索栏中,输入网络连接。
点击查看网络连接。
右键点击以太网适配器,点击禁用。
禁用后,再次右键点击以太网,这次选择启用。
启用后,再次运行“网络疑难解答”程序。
方法 5
方法 5 的 12:
更新IP地址
下载PDF文件
{"smallUrl":"https:\/\/www.wikihow.com\/images_en\/thumb\/9\/9b\/Ethernet-Doesn%27t-Have-a-Valid-IP-Configuration-Step-5.jpg\/v4-460px-Ethernet-Doesn%27t-Have-a-Valid-IP-Configuration-Step-5.jpg","bigUrl":"https:\/\/www.wikihow.com\/images\/thumb\/9\/9b\/Ethernet-Doesn%27t-Have-a-Valid-IP-Configuration-Step-5.jpg\/v4-728px-Ethernet-Doesn%27t-Have-a-Valid-IP-Configuration-Step-5.jpg","smallWidth":460,"smallHeight":344,"bigWidth":728,"bigHeight":545,"licensing":"
1
打开“命令提示符”窗口。在Windows搜索栏中,输入cmd,然后点击搜索结果中的命令提示符。
{"smallUrl":"https:\/\/www.wikihow.com\/images_en\/thumb\/7\/75\/Ethernet-Doesn%27t-Have-a-Valid-IP-Configuration-Step-6.jpg\/v4-460px-Ethernet-Doesn%27t-Have-a-Valid-IP-Configuration-Step-6.jpg","bigUrl":"https:\/\/www.wikihow.com\/images\/thumb\/7\/75\/Ethernet-Doesn%27t-Have-a-Valid-IP-Configuration-Step-6.jpg\/v4-728px-Ethernet-Doesn%27t-Have-a-Valid-IP-Configuration-Step-6.jpg","smallWidth":460,"smallHeight":343,"bigWidth":728,"bigHeight":543,"licensing":"
2
输入ipconfig /release,然后按↵ Enter键。这样会释放最后一次使用的IP地址,并在窗口中显示几条“已断开连接”的信息。
{"smallUrl":"https:\/\/www.wikihow.com\/images_en\/thumb\/b\/b1\/Ethernet-Doesn%27t-Have-a-Valid-IP-Configuration-Step-7.jpg\/v4-460px-Ethernet-Doesn%27t-Have-a-Valid-IP-Configuration-Step-7.jpg","bigUrl":"https:\/\/www.wikihow.com\/images\/thumb\/b\/b1\/Ethernet-Doesn%27t-Have-a-Valid-IP-Configuration-Step-7.jpg\/v4-728px-Ethernet-Doesn%27t-Have-a-Valid-IP-Configuration-Step-7.jpg","smallWidth":460,"smallHeight":346,"bigWidth":728,"bigHeight":547,"licensing":"
3
输入ipconfig /renew,然后按↵ Enter键。Windows会向路由器请求新的IP地址。
更新IP地址后,你应该会在以太网适配器底下看到一个IPv4和(或)IPv6地址。
如果出现“此操作失败,因为没有适配器处于此操作允许的状态”错误消息,那就意味着你给电脑配置了一个静态IP地址。如果你的IP地址应该是由路由器动态分配的,需要打开TCP/IP设置,选择“自动获取IP地址”。
广告
方法 6
方法 6 的 12:
查看IP设置
下载PDF文件
{"smallUrl":"https:\/\/www.wikihow.com\/images_en\/thumb\/2\/28\/Ethernet-Doesn%27t-Have-a-Valid-IP-Configuration-Step-8.jpg\/v4-460px-Ethernet-Doesn%27t-Have-a-Valid-IP-Configuration-Step-8.jpg","bigUrl":"https:\/\/www.wikihow.com\/images\/thumb\/2\/28\/Ethernet-Doesn%27t-Have-a-Valid-IP-Configuration-Step-8.jpg\/v4-728px-Ethernet-Doesn%27t-Have-a-Valid-IP-Configuration-Step-8.jpg","smallWidth":460,"smallHeight":348,"bigWidth":728,"bigHeight":550,"licensing":"
1
IP地址设置不正确会导致IP配置无效。电脑可能会尝试使用特定的IP地址,而不是DHCP,或者反之亦然。根据许多Windows用户报告的错误,这种情况也有可能是IPv6被禁用了。[1]
X
研究来源
下面是解决方法:
在Windows的搜索栏中,输入网络连接。
点击查看网络连接。
右键点击以太网适配器,选择属性。
如果还没有被勾选“Internet Protocol Version 6 (TCP/IPv6)”,现在就点击方框来启用它。
选择“Internet Protocol Version 6 (TCP/IPv6)”,然后点击属性按钮。
确认“自动获取IPv6地址”已被选中,然后点击OK。
选择Internet Protocol Version 4 (TCP/IPv4),然后点击属性按钮。
确认“自动获取IP地址”被选中。
如果你本来应该有一个路由器分配的静态IP地址,那就验证有关IP地址、子网掩码和默认网关是否正确。如果你不确定,那就只选择“自动获取IP地址”。
点击OK,然后点击关闭。
进行任何更改之后,要记得重启电脑和路由器。
方法 7
方法 7 的 12:
重置TCP/IP堆栈
下载PDF文件
{"smallUrl":"https:\/\/www.wikihow.com\/images_en\/thumb\/f\/fd\/Ethernet-Doesn%27t-Have-a-Valid-IP-Configuration-Step-9.jpg\/v4-460px-Ethernet-Doesn%27t-Have-a-Valid-IP-Configuration-Step-9.jpg","bigUrl":"https:\/\/www.wikihow.com\/images\/thumb\/f\/fd\/Ethernet-Doesn%27t-Have-a-Valid-IP-Configuration-Step-9.jpg\/v4-728px-Ethernet-Doesn%27t-Have-a-Valid-IP-Configuration-Step-9.jpg","smallWidth":460,"smallHeight":344,"bigWidth":728,"bigHeight":545,"licensing":"
1
以管理员身份打开“命令提示符”。如果你使用Windows 11,也可以选择以管理员身份打开“终端”。
在Windows的搜索栏中,输入cmd或terminal。
右键点击命令提示符或“终端”,然后选择以管理员身份运行。
点击是。
{"smallUrl":"https:\/\/www.wikihow.com\/images_en\/thumb\/a\/ac\/Ethernet-Doesn%27t-Have-a-Valid-IP-Configuration-Step-10.jpg\/v4-460px-Ethernet-Doesn%27t-Have-a-Valid-IP-Configuration-Step-10.jpg","bigUrl":"https:\/\/www.wikihow.com\/images\/thumb\/a\/ac\/Ethernet-Doesn%27t-Have-a-Valid-IP-Configuration-Step-10.jpg\/v4-728px-Ethernet-Doesn%27t-Have-a-Valid-IP-Configuration-Step-10.jpg","smallWidth":460,"smallHeight":345,"bigWidth":728,"bigHeight":546,"licensing":"
2
输入netsh int ip reset,然后按↵ Enter键。这项操作会覆盖注册表项来重置TCP/IP。[2]
X
可靠来源
Microsoft Support
前往来源
{"smallUrl":"https:\/\/www.wikihow.com\/images_en\/thumb\/8\/85\/Ethernet-Doesn%27t-Have-a-Valid-IP-Configuration-Step-11.jpg\/v4-460px-Ethernet-Doesn%27t-Have-a-Valid-IP-Configuration-Step-11.jpg","bigUrl":"https:\/\/www.wikihow.com\/images\/thumb\/8\/85\/Ethernet-Doesn%27t-Have-a-Valid-IP-Configuration-Step-11.jpg\/v4-728px-Ethernet-Doesn%27t-Have-a-Valid-IP-Configuration-Step-11.jpg","smallWidth":460,"smallHeight":346,"bigWidth":728,"bigHeight":547,"licensing":"
3
输入netsh winsock reset,然后按↵ Enter键。你应该会看到“成功重置Winsock Catalog,必须重启电脑才能完成重置”的信息。
在“命令提示符”中输入shutdown /r /t 0,然后按Enter键,就能迅速重启电脑。
广告
方法 8
方法 8 的 12:
直接连接路由器
下载PDF文件
{"smallUrl":"https:\/\/www.wikihow.com\/images_en\/thumb\/8\/83\/Configure-a-Router-Step-1-Version-4.jpg\/v4-460px-Configure-a-Router-Step-1-Version-4.jpg","bigUrl":"https:\/\/www.wikihow.com\/images\/thumb\/8\/83\/Configure-a-Router-Step-1-Version-4.jpg\/v4-728px-Configure-a-Router-Step-1-Version-4.jpg","smallWidth":460,"smallHeight":345,"bigWidth":728,"bigHeight":546,"licensing":"
1
如果你有连接交换机,绕过它或许能解决问题。直接将电脑连接路由器,然后再次运行网络疑难解答程序,看看是否还会出现“以太网没有有效的IP配置”错误消息。
如果你可以直接通过路由器连接网络,无法通过交换机连网,很可能是交换机的电线连接或配置出错。
方法 9
方法 9 的 12:
重新安装以太网驱动程序
下载PDF文件
{"smallUrl":"https:\/\/www.wikihow.com\/images_en\/thumb\/e\/e0\/Ethernet-Doesn%27t-Have-a-Valid-IP-Configuration-Step-13.jpg\/v4-460px-Ethernet-Doesn%27t-Have-a-Valid-IP-Configuration-Step-13.jpg","bigUrl":"https:\/\/www.wikihow.com\/images\/thumb\/e\/e0\/Ethernet-Doesn%27t-Have-a-Valid-IP-Configuration-Step-13.jpg\/v4-728px-Ethernet-Doesn%27t-Have-a-Valid-IP-Configuration-Step-13.jpg","smallWidth":460,"smallHeight":345,"bigWidth":728,"bigHeight":546,"licensing":"
1
打开“设备管理器”。右键点击“开始”菜单,选择设备管理器。
如果电脑当前没有连接互联网,卸载当前的以太网驱动程序后,会自动安装默认的驱动程序。但是,最好在可以连接互联网的情况下使用这个方法,家里无法上网就想办法去提供Wi-Fi的咖啡厅或其它地方。
{"smallUrl":"https:\/\/www.wikihow.com\/images_en\/thumb\/f\/fb\/Ethernet-Doesn%27t-Have-a-Valid-IP-Configuration-Step-14.jpg\/v4-460px-Ethernet-Doesn%27t-Have-a-Valid-IP-Configuration-Step-14.jpg","bigUrl":"https:\/\/www.wikihow.com\/images\/thumb\/f\/fb\/Ethernet-Doesn%27t-Have-a-Valid-IP-Configuration-Step-14.jpg\/v4-728px-Ethernet-Doesn%27t-Have-a-Valid-IP-Configuration-Step-14.jpg","smallWidth":460,"smallHeight":343,"bigWidth":728,"bigHeight":543,"licensing":"
2
点击“网络适配器”旁边的箭头,展开一个网络适配器列表。
{"smallUrl":"https:\/\/www.wikihow.com\/images_en\/thumb\/4\/41\/Ethernet-Doesn%27t-Have-a-Valid-IP-Configuration-Step-15.jpg\/v4-460px-Ethernet-Doesn%27t-Have-a-Valid-IP-Configuration-Step-15.jpg","bigUrl":"https:\/\/www.wikihow.com\/images\/thumb\/4\/41\/Ethernet-Doesn%27t-Have-a-Valid-IP-Configuration-Step-15.jpg\/v4-728px-Ethernet-Doesn%27t-Have-a-Valid-IP-Configuration-Step-15.jpg","smallWidth":460,"smallHeight":342,"bigWidth":728,"bigHeight":541,"licensing":"
3
右键点击你的以太网卡,点击卸载设备。出现提示时,点击卸载来确认操作。这会从电脑删除以太网驱动程序。
{"smallUrl":"https:\/\/www.wikihow.com\/images_en\/thumb\/7\/78\/Ethernet-Doesn%27t-Have-a-Valid-IP-Configuration-Step-16.jpg\/v4-460px-Ethernet-Doesn%27t-Have-a-Valid-IP-Configuration-Step-16.jpg","bigUrl":"https:\/\/www.wikihow.com\/images\/thumb\/7\/78\/Ethernet-Doesn%27t-Have-a-Valid-IP-Configuration-Step-16.jpg\/v4-728px-Ethernet-Doesn%27t-Have-a-Valid-IP-Configuration-Step-16.jpg","smallWidth":460,"smallHeight":344,"bigWidth":728,"bigHeight":544,"licensing":"
4
重启电脑。Windows重启后,会自动安装最适合你的以太网卡的驱动程序。[3]
X
可靠来源
Microsoft Support
前往来源
广告
方法 10
方法 10 的 12:
重置网络设置
下载PDF文件
{"smallUrl":"https:\/\/www.wikihow.com\/images_en\/thumb\/5\/5b\/Ethernet-Doesn%27t-Have-a-Valid-IP-Configuration-Step-17.jpg\/v4-460px-Ethernet-Doesn%27t-Have-a-Valid-IP-Configuration-Step-17.jpg","bigUrl":"https:\/\/www.wikihow.com\/images\/thumb\/5\/5b\/Ethernet-Doesn%27t-Have-a-Valid-IP-Configuration-Step-17.jpg\/v4-728px-Ethernet-Doesn%27t-Have-a-Valid-IP-Configuration-Step-17.jpg","smallWidth":460,"smallHeight":346,"bigWidth":728,"bigHeight":548,"licensing":"
1
打开Windows的“设置”{"smallUrl":"https:\/\/www.wikihow.com\/images_en\/d\/d0\/Windowssettings.png","bigUrl":"https:\/\/www.wikihow.com\/images\/thumb\/d\/d0\/Windowssettings.png\/31px-Windowssettings.png","smallWidth":460,"smallHeight":445,"bigWidth":31,"bigHeight":30,"licensing":"
{"smallUrl":"https:\/\/www.wikihow.com\/images_en\/thumb\/0\/01\/Ethernet-Doesn%27t-Have-a-Valid-IP-Configuration-Step-18.jpg\/v4-460px-Ethernet-Doesn%27t-Have-a-Valid-IP-Configuration-Step-18.jpg","bigUrl":"https:\/\/www.wikihow.com\/images\/thumb\/0\/01\/Ethernet-Doesn%27t-Have-a-Valid-IP-Configuration-Step-18.jpg\/v4-728px-Ethernet-Doesn%27t-Have-a-Valid-IP-Configuration-Step-18.jpg","smallWidth":460,"smallHeight":341,"bigWidth":728,"bigHeight":540,"licensing":"
2
点击网络和Internet,打开互联网设置。
{"smallUrl":"https:\/\/www.wikihow.com\/images_en\/thumb\/4\/47\/Ethernet-Doesn%27t-Have-a-Valid-IP-Configuration-Step-19.jpg\/v4-460px-Ethernet-Doesn%27t-Have-a-Valid-IP-Configuration-Step-19.jpg","bigUrl":"https:\/\/www.wikihow.com\/images\/thumb\/4\/47\/Ethernet-Doesn%27t-Have-a-Valid-IP-Configuration-Step-19.jpg\/v4-728px-Ethernet-Doesn%27t-Have-a-Valid-IP-Configuration-Step-19.jpg","smallWidth":460,"smallHeight":344,"bigWidth":728,"bigHeight":545,"licensing":"
3
点击高级网络设置(仅Windows 11)。Windows 10可以跳过这个步骤。
{"smallUrl":"https:\/\/www.wikihow.com\/images_en\/thumb\/1\/1c\/Ethernet-Doesn%27t-Have-a-Valid-IP-Configuration-Step-20.jpg\/v4-460px-Ethernet-Doesn%27t-Have-a-Valid-IP-Configuration-Step-20.jpg","bigUrl":"https:\/\/www.wikihow.com\/images\/thumb\/1\/1c\/Ethernet-Doesn%27t-Have-a-Valid-IP-Configuration-Step-20.jpg\/v4-728px-Ethernet-Doesn%27t-Have-a-Valid-IP-Configuration-Step-20.jpg","smallWidth":460,"smallHeight":342,"bigWidth":728,"bigHeight":541,"licensing":"
4
点击网络重置。在Windows 10,这个文本链接位于右侧面板的底部。在Windows 11,它位于“更多设置”标题底下。
{"smallUrl":"https:\/\/www.wikihow.com\/images_en\/thumb\/c\/ca\/Ethernet-Doesn%27t-Have-a-Valid-IP-Configuration-Step-21.jpg\/v4-460px-Ethernet-Doesn%27t-Have-a-Valid-IP-Configuration-Step-21.jpg","bigUrl":"https:\/\/www.wikihow.com\/images\/thumb\/c\/ca\/Ethernet-Doesn%27t-Have-a-Valid-IP-Configuration-Step-21.jpg\/v4-728px-Ethernet-Doesn%27t-Have-a-Valid-IP-Configuration-Step-21.jpg","smallWidth":460,"smallHeight":344,"bigWidth":728,"bigHeight":545,"licensing":"
5
点击立即重置。这会删除整个网络配置,恢复默认设置。
{"smallUrl":"https:\/\/www.wikihow.com\/images_en\/thumb\/7\/7b\/Fix-Your-Internet-Connection-Step-12-Version-4.jpg\/v4-460px-Fix-Your-Internet-Connection-Step-12-Version-4.jpg","bigUrl":"https:\/\/www.wikihow.com\/images\/thumb\/7\/7b\/Fix-Your-Internet-Connection-Step-12-Version-4.jpg\/v4-728px-Fix-Your-Internet-Connection-Step-12-Version-4.jpg","smallWidth":460,"smallHeight":345,"bigWidth":728,"bigHeight":546,"licensing":"
6
重启路由器。现在,你的网络设置已经清除,关闭路由器电源,并断开连接到电脑的以太网电缆。过了一会儿,重新打开路由器,把以太网电缆插回去。等待3到4分钟。
广告
方法 11
方法 11 的 12:
检查路由器配置
下载PDF文件
{"smallUrl":"https:\/\/www.wikihow.com\/images_en\/thumb\/3\/38\/Ethernet-Doesn%27t-Have-a-Valid-IP-Configuration-Step-23.jpg\/v4-460px-Ethernet-Doesn%27t-Have-a-Valid-IP-Configuration-Step-23.jpg","bigUrl":"https:\/\/www.wikihow.com\/images\/thumb\/3\/38\/Ethernet-Doesn%27t-Have-a-Valid-IP-Configuration-Step-23.jpg\/v4-728px-Ethernet-Doesn%27t-Have-a-Valid-IP-Configuration-Step-23.jpg","smallWidth":460,"smallHeight":348,"bigWidth":728,"bigHeight":550,"licensing":"
1
如果还是出现错误,问题可能出在路由器上。如果是你自己配置路由器,以管理员身份登录,并确认DHCP已被启用。如果路由器被设置为给电脑分配一个特定的静态IP地址,确保它分配的地址与你在IP设置中配置的地址匹配。
如果路由器是从网络服务提供商那里获得的,并且没有改过任何设置,试着将一个拉直的回形针或SIM卡工具插入它背面的小孔中进行重置。几分钟后,路由器将恢复默认配置。
方法 12
方法 12 的 12:
连接不同的网络。
下载PDF文件
{"smallUrl":"https:\/\/www.wikihow.com\/images_en\/thumb\/0\/01\/Ethernet-Doesn%27t-Have-a-Valid-IP-Configuration-Step-24.jpg\/v4-460px-Ethernet-Doesn%27t-Have-a-Valid-IP-Configuration-Step-24.jpg","bigUrl":"https:\/\/www.wikihow.com\/images\/thumb\/0\/01\/Ethernet-Doesn%27t-Have-a-Valid-IP-Configuration-Step-24.jpg\/v4-728px-Ethernet-Doesn%27t-Have-a-Valid-IP-Configuration-Step-24.jpg","smallWidth":460,"smallHeight":347,"bigWidth":728,"bigHeight":549,"licensing":"
1
尝试跟其它路由器建立以太网连接。如果连接其它网络可以上到网,表示问题跟你的电脑无关。也许你该更换路由器了。在这种情况下,向网络服务提供商或是路由器生产商咨询替换或维修指示。
广告
你可能还喜欢
如何登录Twitter
如何下载YouTube视频
如何保存Instagram上的图片
如何从SIM卡中获取你的手机号码
如何从网站上免费下载视频
如何在安卓上保存Telegram视频
如何在Instagram上隐藏你关注了哪些人
如何打开EPUB文件
如何绕过YouTube的年龄限制
如何修好一边没声音的耳机
如何知道别人是否在Whatsapp上把你屏蔽了
如何知道自己是否被Discord上的好友拉黑了
如何关掉YouTube上的广告
如何使用VPN
广告
参考
↑ https://answers.microsoft.com/en-us/windows/forum/all/windows-10-ip-address-lease-not-renewing-until/bb45402a-cf37-40f5-a444-e2cc7bdeb194
↑ https://support.microsoft.com/en-us/topic/how-to-reset-tcp-ip-by-using-the-netshell-utility-d954430c-9b11-43f0-6081-0fc9235a8b4a
↑ https://support.microsoft.com/en-us/windows/update-drivers-manually-in-windows-ec62f46c-ff14-c91d-eead-d7126dc1f7b6
关于本wikiHow
共同创作者是 :
Stan Kats
专业技术员
这篇文章的共同创作者是 Stan Kats. Stan Kats是一位专业技术员,在美国加州西好莱坞的STG IT咨询集团担任首席运营官和首席技术员。他通过旗下的托管IT服务为企业提供全面的技术解决方案,并通过客户服务业务为个人提供服务。Stan获得了南加州大学的国际关系文科学士学位后,在世界500强IT企业开始自己的职业生涯。之后,他创办了自己的公司,为小型企业及个人提供企业级专业技术。 这篇文章已经被读过1,457次。
分类: 计算机与电子产品
其他语言
English:Ethernet Doesn't Have a Valid IP Configuration
Nederlands:Weten hoe je de foutmelding Ethernet heeft geen geldige IP‐configuratie kunt oplossen
Bahasa Indonesia:Mengatasi Error Ethernet doesn't Have a Valid IP Configuration
Italiano:Ethernet Non Dispone di una Configurazione IP Valida
Español:solucionar el error Ethernet no tiene una configuración IP válida
日本語:「イーサネットには有効なIP構成がありません」エラーを修正する
Français:réparer l'éthernet qui n'a pas de configuration IP valide
Português:Resolver o Erro Ethernet Não Tem uma Configuração IP Válida
打印
本页面已经被访问过1,457次。
这篇文章对你有帮助吗?
是
不是
广告
启用cookies能优化您使用wikiHow的体验。接受我们的cookie相关条例, 继续使用wikiHow.
有关 wikiHows如何登录Twitter如何下载YouTube视频如何保存Instagram上的图片如何从SIM卡中获取你的手机号码
订阅wikiHow新闻通讯
每周通过邮箱接收有用的万事指南!
立即注册!
关注我们
分享TweetPin It
分类计算机与电子产品
首页
关于wikiHow
专家
联系我们
站点地图
使用条款(英文)
隐私政策
Do Not Sell or Share My Info
Not Selling Info
关注我们
×
不要错过!注册
wikiHow的新闻通讯
订阅!
--463
win10系统以太网未识别网络 没有有效ip配置怎么办? - 知乎
win10系统以太网未识别网络 没有有效ip配置怎么办? - 知乎首页知乎知学堂发现等你来答切换模式登录/注册个人电脑系统计算机网络以太网(Ethernet)Windows 10win10系统以太网未识别网络 没有有效ip配置怎么办?电脑开机突然没有网,显示未识别网络,疑难解惑那里说是“没有有效ip配置” 然后我自己改了一下ip还是不行 重置网络不行 netsh winsock r…显示全部 关注者40被浏览180,763关注问题写回答邀请回答好问题 20添加评论分享5 个回答默认排序攀升科技已认证账号 关注windows 10 疑难解答提示“以太网没有有效的IP配置“方法一:1、可能是路由器接触不良引起,拔下路由器插头,尝试重启路由器。2、如果你使用的是千兆路由器,看看是否接到了百兆网线接口,可尝试更换到千兆接口。方法二: 1、打开“开始”,找到“设置”;如图: 2、打开“网络和Internet”;如图: 3、打开“网络和共享中心”;如图: 4、打开“更改适配器设置”; 5、鼠标右键“以太网”,打开“属性”; 6、双击鼠标左键打开“协议版本4”; 7、“IP地址选自动,DNS服务器地址”选择“使用下面DNS服务器地址”; 8、点击“确定”,最后重启电脑。方法三:鼠标右键“开始”菜单,找到“设备管理器”>>网络适配器>>右键网卡驱动“更新驱动程序>>选择“浏览我的计算机查找”>>让我从计算机上的可用驱动程序列表中选取>>接着选择带中文的那个系列控制器>>下一步>>下一步>>重启。方法四:1、首先右击“此电脑”,选择“管理”,打开“服务和应用程序”。2、然后去点开“服务”。之后找到“Wired AutoConfig”,再点击序号3位置的“重新启动”。3、最后重启电脑再看看是否解决。发布于 2022-07-21 09:10赞同 502 条评论分享收藏喜欢收起AnilinrotIT民工 折叠车 前端 关注1先将电脑的ipv6协议关了 然后从能上的电脑上把IP地址 子网掩码 网关 DNS 抄过来 改一下ip的最后数字试试2如果不行 联系买一个USB网卡 测试一下是不是网卡有问题3换电脑 测试网站是否有问题发布于 2019-08-01 18:51赞同 12添加评论分享收藏喜欢
关于以太网没有有效的ip配置问题解决方法-CSDN博客
>关于以太网没有有效的ip配置问题解决方法-CSDN博客
关于以太网没有有效的ip配置问题解决方法
怀院网络中心
已于 2023-11-13 19:07:01 修改
阅读量10w+
收藏
227
点赞数
46
分类专栏:
计算机基础设置操作
文章标签:
网络
电脑问题
于 2021-04-07 21:48:07 首次发布
版权声明:本文为博主原创文章,遵循 CC 4.0 BY-SA 版权协议,转载请附上原文出处链接和本声明。
本文链接:https://blog.csdn.net/hhxy_wlzx/article/details/115496212
版权
计算机基础设置操作
专栏收录该内容
19 篇文章
6 订阅
订阅专栏
目录
错误提示解决方法一,检查IP地址是否为自动获取二,重置网络环境三、卸载以太网模块,重启电脑自动重新安装新的模块四,重启网卡驱动程序五,检查外部设备
错误提示
解决方法
一,检查IP地址是否为自动获取
1,首先右键任务栏右下角的网络图标点击进入"网络和共享中心",然后点击"更改适配器设置"。 2,在适配器界面右键"本地连接"点击打开属性 3,在本地连接属性界面将“Internet 协议版本 6 (ICP/IPv6)”前面的√去掉,然后选中“Internet 协议版本 4 (ICP/IPv4)”双击打开属性界面。 4,在属性界面设置IP地址为自动获取
二,重置网络环境
1,右键左下角的Windows徽标,打开管理员模式的命令提示符 2,输入netsh winsock reset,然后回车重启电脑即可
三、卸载以太网模块,重启电脑自动重新安装新的模块
1、在控制面板里找到网络连接,右键选择属性,弹出如下窗口。
2、选择配置按钮。
3、卸载设备并重启电脑
四,重启网卡驱动程序
1、右击计算机—>管理—>设备管理器,点开网络适配器
2、右击相关网卡驱动程序,点击“卸载"
3、点击“扫描检测硬件改动”,上一步卸载的网卡重新出现。
五,检查外部设备
如果以上方法均未能解决问题,则基本可以排除是电脑的系统软件等问题,此时需要检查外部连接,如网线,交换机,路由器等是否出现问题。
2021\4\7 网络中心 敖永春
关注博主即可阅读全文
优惠劵
怀院网络中心
关注
关注
46
点赞
踩
227
收藏
觉得还不错?
一键收藏
知道了
21
评论
关于以太网没有有效的ip配置问题解决方法
错误提示解决方法一,检查IP地址是否为自动获取1,首先右键任务栏右下角的网络图标点击进入"网络和共享中心",然后点击"更改适配器设置"。2,在适配器界面右键"本地连接"点击打开属性3,在本地连接属性界面将“Internet 协议版本 6 (ICP/IPv6)”前面的√去掉,然后选中“Internet 协议版本 4 (ICP/IPv4)”双击打开属性界面。4,在属性界面设置IP地址为自动获取二,重置网络环境1,右键左下角的Windows徽标,打开管理员模式的命令提示符2,输入ne
复制链接
扫一扫
专栏目录
Sekorm嵌入式以太网解决方案:集设计方案、开发工具于一体
01-19
高速小封装通用混合信号MCU和业界体积的 效率的单片以太网控制器CP220X组成的嵌入式以太网解决方案,普遍适用于工业控制,安防监控,销售终端,家电等嵌入式以太网应用。提供的配套 TCP/IP 协议生成软件及其他工具...
Ubuntu 20.04无法连接网络(网络图标丢失)的解决方案_罗伯特祥的博客-CSDN博客_ubuntu20没有网络设置图标.mhtml
10-13
Ubuntu 20.04无法连接网络(网络图标丢失)的解决方案_罗伯特祥的博客-CSDN博客_ubuntu20没有网络设置图标.mhtml
21 条评论
您还未登录,请先
登录
后发表或查看评论
解决win10以太网没有有效的ip配置
苹果咏的博客
03-01
3万+
右键开始>设备管理器>网络适配器>找到有线,如Realtek PCLe GBE>右键卸载>结束后最头上我的电脑右键>扫描检测硬件改动
以太网没有有效IP配置的解决方法
EastTao的博客
04-04
1万+
1、在win10开始菜单中找到window10系统,右键以管理员身份运行命令提示符
2、输入netsh winsock reset,运行
3、显示成功配置后,重启电脑就解决问题了。
...
计算机所有以太网适配的ip,Win10电脑以太网没有有效的ip配置怎么解决?附上具体解决方法...
weixin_39539588的博客
07-28
5397
近期,一位Win10网友遇到一个问题,那就是自己的这台电脑出现了以太网显示未识别的网络的故障,然后通过网络诊断之后,提示“以太网没有有效的IP配置”,那么Win10电脑以太网没有有效的ip配置怎么解决?下面装机之家晓龙附上具体解决方法,亲测有效,所以此贴记录一下,方便大家后期遇到这个问题能够顺利解决。故障原因分析:以太网没有有效的IP配置,可能是因为路由器未能为以太网分配正确的IP地址,也有可能性...
❤ 关于以太网没有有效的ip配置问题解决方法
最新发布
林太白
06-07
5453
❤ 关于以太网没有有效的ip配置问题解决方法
修改计算机网络适配器的IPv4地址
KRISNAT
07-23
6735
Windows设置。
以太网没有有效的IP配置
weixin_43747634的博客
05-20
7877
关于网卡驱动。
最近发生一件尴尬的事情。就是因为自己在刷机的时候,在Windows7刷到Windows10的以后,电脑无法使用有线网络。当插入网线的时候总是会出现“未识别网络”,“无Internet”或者“以太网没有有效的ip配置”。我在百度上搜索许多的解决方法,例如开启两个服务器,重置winsock文件什么的。还是不能解决。所以我就去找了一个专业修电脑的问了问。首先,插上网线,有线网络指示灯不会...
以太网没有有效的ip配置怎么办
qq_54896312的博客
06-01
7074
以太网没有有效的ip配置怎么办?1、单击计算机,右键选择管理。2、单击服务,找到Wired AutoConfig和Wlan AutoConfig,结束这两项并重启。
计算机提示没有有效的ip配置,教大家电脑提示"以太网没有有效的ip配置"怎么办...
weixin_39672979的博客
07-15
9216
近日有关于电脑提示"以太网没有有效的ip配置"怎么办的问题受到了很多网友们的关注,大多数网友都想要知道电脑提示"以太网没有有效的ip配置"怎么办的具体情况,那么关于到电脑提示"以太网没有有效的ip配置"怎么办的相关信息,小编也是在网上进行了一系列的信息,那么接下来就由小编来给大家分享下小编所收集到与电脑提示"以太网没有有效的ip配置"怎么办相关的信息吧(以下内容来自于网络非小编所写,如有侵权请与站...
win10系统以太网连接显示“未识别网络”问题的解决
热门推荐
CyberQuirk
07-26
7万+
笔记本一直用得好好的,突然我发现电脑休眠再打开有线连接网络就显示“未识别网络”,即断网。
初步解决方案:拔掉网线重插,无效。
进一步暴力方案:重启,解决。
但是,第二次休眠同样的问题依旧出现。于是,进一步研究一下什么问题。
1、打开网络适配器
2、点击进入以太网配置
3、下图就是配置界面。
接下来又有尝试治标不治本方案:
方法一,先禁用配置,在启用配置,解决问题,但是下次还会出现。
方法二,诊断,诊断结果大概意思笔记本ipv4的地址设置跟路由器分配的ipv4地址不一致啥的,解决问题(这倒是系统自带的诊断
VmWare安装centos7无法上网的解决方法
01-10
下面为大家分享了解决方法,供大家参考,具体内容如下 1.关闭防火墙 systemctl stop firewalld.service #关闭 systemctl restart firewalld.service #重启 2.虚拟机->设置->网络适配器->选择NAT模式 3.编辑->虚拟...
串口转以太网模块配置软件设计及实现
10-17
采用串口转以太网模块使现有串口设备具备联网功能是一种低成本实用的解决方案。在使用之前,需要根据具体应用环境对串口转以太网模块的串口参数以及网络参数进行设置。对上位机与串口转以太网模块间的通信协议进行了...
嵌入式系统/ARM技术中的Sekorm嵌入式以太网解决方案:集设计方案、开发工具于一体
10-16
高速小封装通用混合信号MCU和业界体积最小的 效率最高的单片以太网控制器CP220X组成的嵌入式以太网解决方案,普遍适用于工业控制,安防监控,销售终端,家电等嵌入式以太网应用。提供的配套 TCP/IP 协议生成软件及...
通信与网络中的Broadcom双通道以太网收发器
12-10
随着网络加速向千兆以太网发展,基于快速以太网的当代IP电话已经成为网络与PC间传输数据的瓶颈问题而凸现出来。在配置中,IP电话决定了PC数据传输的速度。 BCM5482是Broadcom最新的0.13-micron千兆位以太网PHY系列...
Mentor Graphics首推USB集成子系统IP产品
12-02
Mentor Graphics此次首推的子系统IP线是一个完整的USB解决方案,包含了数字控制器、物理层元件和中间件。该公司还计划在今年发布支持以太网、PCI和串行ATA的子系统IP产品。 以往Mentor Graphics一直提供...
解决VMware15 centos7 桥接模式ssh突然不能访问的问题
01-11
经过一番查找, 无意发现如下解决方法:(测试可用) 我的是win10系统, 大同小异. 1. 找到 “更改适配器选项” 2. 以太网查看属性 3. 点击 “配置” 4. 在 “高级” 选项卡里把属性为 “IPv4硬件校验和” 的值改为 ...
串口转以太网单芯片票
05-14
ZLSN3003是一款TTL电平串口转以太网的联网模块,ZLSN3003可以实现TTL电平串口数据和TCP/IP/UDP数据的透明传输,实现用户MCU通过串口连接网络。 ZLSN3003是方便ZLSN2003的应用设计的,由于ZLSN2003需要设计电路板才...
以太网没有有效的ip配置怎么解决
05-25
如果以太网没有有效的IP配置,可能是因为DHCP服务器无法分配IP地址,或者网络设置不正确。以下是一些可能的解决方案:
1. 检查网络设置:确保电脑的网络设置正确。打开“网络和共享中心”,选择“更改适配器设置”,右键单击以太网连接,选择“属性”,然后选择“Internet 协议版本 4(TCP/IPv4)”,确保启用DHCP。
2. 重启DHCP客户端:打开命令提示符窗口,输入“ipconfig /release”(释放IP地址)和“ipconfig /renew”(获取新IP地址)命令,尝试重新启动DHCP客户端。
3. 重启路由器:尝试重启路由器,有时候这可以解决网络连接问题。
4. 手动设置IP地址:如果以上方法都没有解决问题,可以手动设置IP地址。打开“网络和共享中心”,选择“更改适配器设置”,右键单击以太网连接,选择“属性”,然后选择“Internet 协议版本 4(TCP/IPv4)”,选择“使用下面的IP地址”,手动配置IP地址、子网掩码、默认网关和DNS服务器。
“相关推荐”对你有帮助么?
非常没帮助
没帮助
一般
有帮助
非常有帮助
提交
怀院网络中心
CSDN认证博客专家
CSDN认证企业博客
码龄6年
暂无认证
73
原创
6436
周排名
146万+
总排名
158万+
访问
等级
6092
积分
1504
粉丝
379
获赞
168
评论
1270
收藏
私信
关注
热门文章
关于以太网没有有效的ip配置问题解决方法
195619
电脑开机进不去系统,一直卡在BIOS页面
124600
开机出现start pxe over ipv4 /start pxe over ipv6无法进入系统?!
115564
你的电脑遇到问题,需要重新启动的解决思路
70939
U盘插入电脑后,有提示音,但不能显示出来,如何解决?
58616
分类专栏
笔记
8篇
config system丢失
2篇
Office问题
5篇
联想wifi用不了
3篇
换硬盘后开机提示operating system not found
计算机基础设置操作
19篇
电脑蓝屏
5篇
电脑黑屏
3篇
电脑音箱没有声音
1篇
服务器搭建
3篇
其他
12篇
开发教程
3篇
最简单C语言程序设计
3篇
最新评论
关于 微软商店无法加载页面 显示错误代码0x80131500的解决办法
myaijarvis:
1-11都试了,没用,一个月前装的系统,自从使用软件把系统更新关闭后就打不开应用商店了,开启更新也不行了
U盘插入电脑后,有提示音,但不能显示出来,如何解决?
m0_72233079:
删除的时候删不掉,过了会自己被弹出去了,咋回事
当文件夹访问被拒绝,需要权限来执行此操作怎么办?
sub_marine.:
你是我的神
关于 微软商店无法加载页面 显示错误代码0x80131500的解决办法
墨羽若尘:
感谢博主,用了第一个方法就解决了
关于 微软商店无法加载页面 显示错误代码0x80131500的解决办法
lumengabc:
我用的是第4个方法,勾选“TLS 1.2“,取消勾选“TLS 1.0”,就好了。。。。
您愿意向朋友推荐“博客详情页”吗?
强烈不推荐
不推荐
一般般
推荐
强烈推荐
提交
最新文章
关于 微软商店无法加载页面 显示错误代码0x80131500的解决办法
当文件夹访问被拒绝,需要权限来执行此操作怎么办?
U盘不显示文件但有内存
2023年1篇
2021年5篇
2020年9篇
2019年6篇
2018年49篇
2017年13篇
目录
目录
分类专栏
笔记
8篇
config system丢失
2篇
Office问题
5篇
联想wifi用不了
3篇
换硬盘后开机提示operating system not found
计算机基础设置操作
19篇
电脑蓝屏
5篇
电脑黑屏
3篇
电脑音箱没有声音
1篇
服务器搭建
3篇
其他
12篇
开发教程
3篇
最简单C语言程序设计
3篇
目录
评论 21
被折叠的 条评论
为什么被折叠?
到【灌水乐园】发言
查看更多评论
添加红包
祝福语
请填写红包祝福语或标题
红包数量
个
红包个数最小为10个
红包总金额
元
红包金额最低5元
余额支付
当前余额3.43元
前往充值 >
需支付:10.00元
取消
确定
下一步
知道了
成就一亿技术人!
领取后你会自动成为博主和红包主的粉丝
规则
hope_wisdom 发出的红包
实付元
使用余额支付
点击重新获取
扫码支付
钱包余额
0
抵扣说明:
1.余额是钱包充值的虚拟货币,按照1:1的比例进行支付金额的抵扣。 2.余额无法直接购买下载,可以购买VIP、付费专栏及课程。
余额充值
Win10电脑以太网没有有效的ip配置怎么解决?附上具体解决方法 - 知乎
Win10电脑以太网没有有效的ip配置怎么解决?附上具体解决方法 - 知乎切换模式写文章登录/注册Win10电脑以太网没有有效的ip配置怎么解决?附上具体解决方法师谦天玲近期,一位Win10网友遇到一个问题,那就是自己的这台电脑出现了以太网显示未识别的网络的故障,然后通过网络诊断之后,提示“以太网没有有效的IP配置”,那么Win10电脑以太网没有有效的ip配置怎么解决?下面本知乎透明晓龙附上具体解决方法,亲测有效,所以此贴记录一下,方便大家后期遇到这个问题能够顺利解决。故障原因分析:以太网没有有效的IP配置,可能是因为路由器未能为以太网分配正确的IP地址,也有可能性是路由器没能正常工作导致的。具体解决方法:1、首先我们鼠标右键点击“开始”菜单,再点击“运行”,或者直接快捷键按下“windows键+R键”打开运行,如下图所示。2、我们在运行中输入“services.msc”,进入windows服务。3、在服务界面中,我们找到【Wired AutoConfig】和【WLan AutoConfig】这两个服务,看下是否正常运行,如果未运行,依次双击进入这两个服务,首先将“启动类型”修改为“自动”,点击【应用】,【启动】,【确定】即可。【Wired AutoConfig】的属性中,我们将“启动类型”修改为“自动”,点击【应用】,【启动】,【确定】。【WLAN AutoConfig】的属性中,我们将“启动类型”修改为“自动”,点击【应用】,【启动】,【确定】。4、鼠标右键点击“开始”菜单图标,在弹出的菜单中点击“网络连接”,如下图所示。5、再点击“以太网”,点击“更改适配器选项”,如下图所示。6、在“以太网”上鼠标右键点击,选择“禁用”,在“以太网”再次鼠标右键点击,选择“启用”。7、点击开始菜单,下拉找到并展开“Windows系统”,找到并右键点击“命令提示符(管理员)”,点击“更多”,点击“以管理员身份运行”。8、在命令提示符中输入:“netsh winsock reset” 按下回车键,会提示:成功地重置 Winsock。(电脑中安装了杀毒软件的可能会弹出组织窗口,我们选择允许操作即可)。9、电脑重新启动。以上就是本知乎透明分享一下Win10电脑以太网没有有效的ip配置的解决方法,如果您也遇到这个问题,不妨来尝试一下这个方法解决。发布于 2022-07-08 00:43计算机网络Windows 10以太网(Ethernet)赞同 10312 条评论分享喜欢收藏申请
以太网没有有效ip配置请问怎么解决? - 知乎
以太网没有有效ip配置请问怎么解决? - 知乎首页知乎知学堂发现等你来答切换模式登录/注册计算机网络TCP/IP以太网(Ethernet)以太网没有有效ip配置请问怎么解决?[图片] [图片] [图片]显示全部 关注者14被浏览177,364关注问题写回答邀请回答好问题 2添加评论分享9 个回答默认排序沉醉不知归路我在海里翻跟斗 你在岸边倒着走 关注1、打开开始菜单,找到控制面板选项。点击“网络和Internet”选项,找到“网络和共享中心”选项并点击,然后找到“更改适配器设置”选项点击进入(以上的操作均在win7下进行,其他的操作系统可能略有不同)。2、找到连接网络的方式,如果使用的是有线连接,我们就选择“本地连接”,如果使用的是无线连接,我们就选择“无线网络连接”。然后右击选择属性,找到“Internet协议版本4”,然后点击属性选项。3、进入到IP设置界面,默认的情况下应该是自动获取IP地址,如果是这种状态下出现了“本地连接没有有效的ip配置”的情况,我们就需要登录到路由器界面中,看看是否开启了DHCP服务器,如果没有开启,我们勾选启用并重启路由器(重启路由器可能非必要)。4、如果上述方法不能解决问题,还可以自己设置一个IP,当然前提是这个IP必须在路由器的分配范围之内。进入路由器,同样找到DHCP服务器,这里面可以设置IP的分配范围,填写的IP只要在这个范围之内即可。5、除了IP地址要填,还有一些信息需要填写,而这些信息我们都可以在路由器的“运行状态”中找到。然后我们选择使用下面的IP,把对应应该填写的一些信息对照着运行状态中的信息填写一遍,然后点击确定即可。6、一般情况下手动分配IP地址就可以解决这个问题,当然前提是你的网络配置正确的情况下。尤其是需要查看下网络适配器的驱动程序是否有问题,如果此处出现了问题,其他的配置和操作即使在正确也是枉然。发布于 2019-08-25 14:52赞同 521 条评论分享收藏喜欢收起匿名用户默认电脑连在路由器上,这里给一些简单的排除故障的办法:1、最简单的办法是把路由器和电脑重启再试一次。2、如果不行就在控制面板里找到“更改适配器设置”把有问题的网卡的Internet协议版本4改成下面这样:选择有问题的网卡勾选自动获得IP地址和DNS服务器地址并保存3、也可能是路由器没有开启DHCP服务,这个服务的作用是给连接到路由器的设备分配IP地址。进入路由器管理界面(一般是通过浏览器访问路由器的IP地址,不同品牌路由器访问的地址有所不同,一般路由器上有写,要是没有的话百度上也很容易查到),找到DHCP服务启用DHCP服务,如果对网络不熟悉的话就尽量修改自己知道的内容,不明白的选项保持默认即可。4、打开网络详情,如果物理地址全为0说明网卡没有配置物理地址:可以通过修改注册表或者修改网卡属性手动配置一个物理地址,具体方法参考下面的链接编辑于 2022-07-16 00:17赞同 282 条评论分享收藏喜欢
网络问题-windows 10 疑难解答提示“以太网没有有效的IP配置“ - 知乎
网络问题-windows 10 疑难解答提示“以太网没有有效的IP配置“ - 知乎切换模式写文章登录/注册网络问题-windows 10 疑难解答提示“以太网没有有效的IP配置“攀升科技已认证账号windows 10 疑难解答提示“以太网没有有效的IP配置“方法一:1、可能是路由器接触不良引起,拔下路由器插头,尝试重启路由器。2、如果你使用的是千兆路由器,看看是否接到了百兆网线接口,可尝试更换到千兆接口。方法二: 1、打开“开始”,找到“设置”;如图: 2、打开“网络和Internet”;如图: 3、打开“网络和共享中心”;如图: 4、打开“更改适配器设置”; 5、鼠标右键“以太网”,打开“属性”; 6、双击鼠标左键打开“协议版本4”; 7、“IP地址选自动,DNS服务器地址”选择“使用下面DNS服务器地址”; 8、点击“确定”,最后重启电脑。方法三:鼠标右键“开始”菜单,找到“设备管理器”>>网络适配器>>右键网卡驱动“更新驱动程序>>选择“浏览我的计算机查找”>>让我从计算机上的可用驱动程序列表中选取>>接着选择带中文的那个系列控制器>>下一步>>下一步>>重启。方法四:1、首先右击“此电脑”,选择“管理”,打开“服务和应用程序”。2、然后去点开“服务”。之后找到“Wired AutoConfig”,再点击序号3位置的“重新启动”。3、最后重启电脑再看看是否解决。编辑于 2022-07-11 14:46Windows 10IP 地址以太网(Ethernet)赞同 43 条评论分享喜欢收藏申请